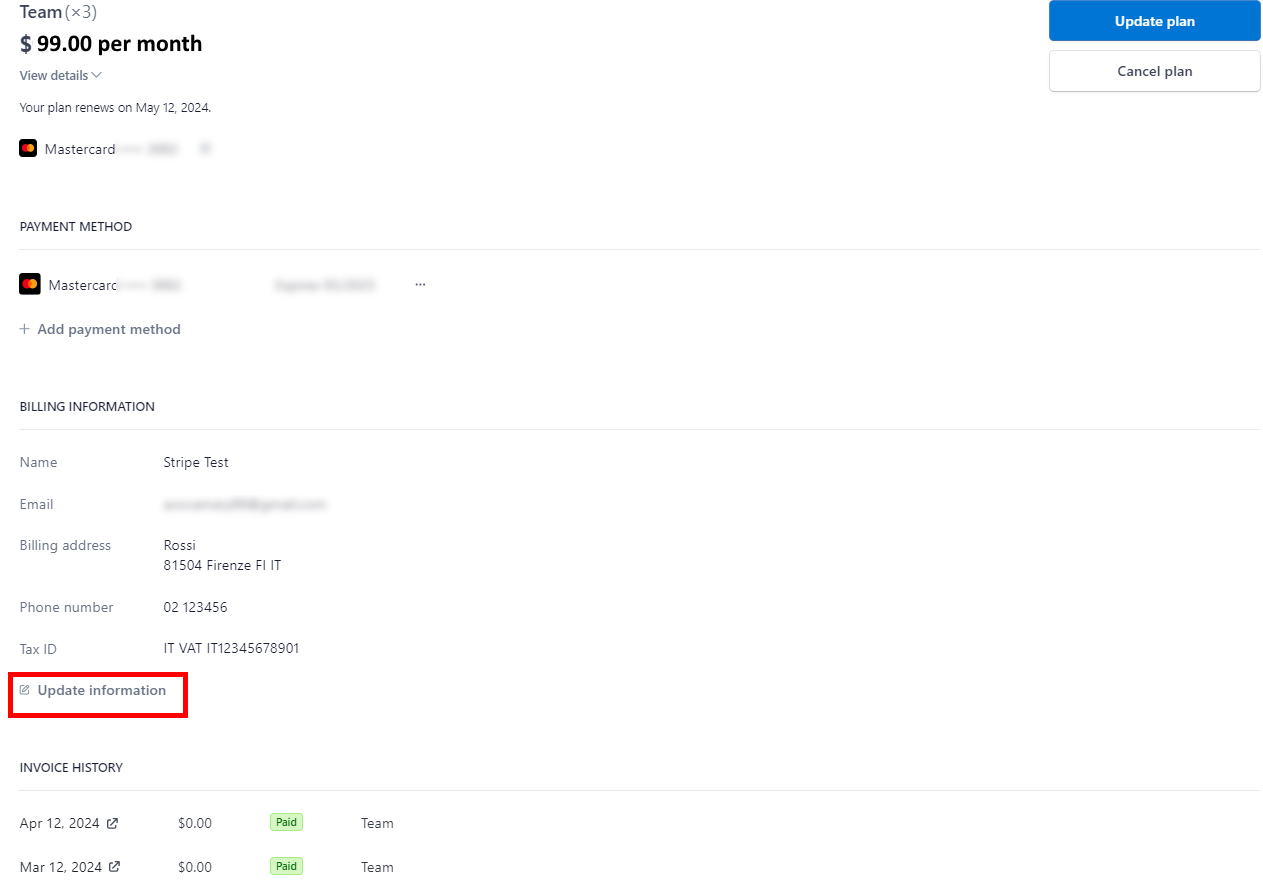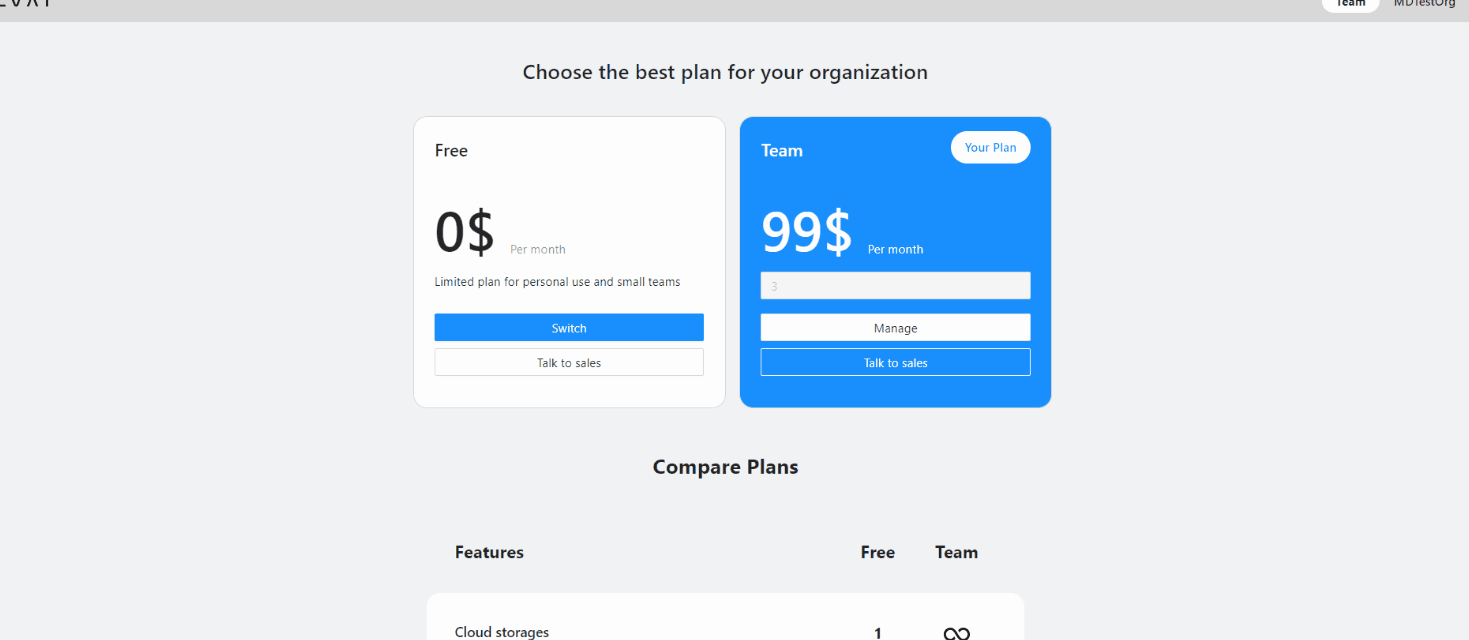1 - Subscription management
How to manage your subscription
This article provides tips on how to effectively manage your
CVAT subscriptions, including tracking expenses and canceling
unnecessary subscriptions, to optimize your finances and save time.
Whether you’re a business owner or an individual,
you’ll learn how to take control of your subscriptions and manage them.
See:
Billing
This section describes the billing model and gives short a
description of limitations for each plan.
For more information,
see: Pricing Plans
Pro plan
Account/Month: The Pro plan has a fixed price and is
designed for personal use only. It doesn’t allow collaboration with team members,
but removes all the other limits of the Free plan.
Team plan
Member/month: The Team plan allows you to create
an organization and add team members who can collaborate on projects.
The monthly payment for the plan depends on the number of team members you’ve added.
All limits of the Free plan will be removed.
Change payment method
This section describes how to change or add payment methods.
Pro plan
Access Manage Pro Plan > Manage and click +Add Payment Method

Team plan
Access Manage Team Plan > Manage and click +Add Payment Method.
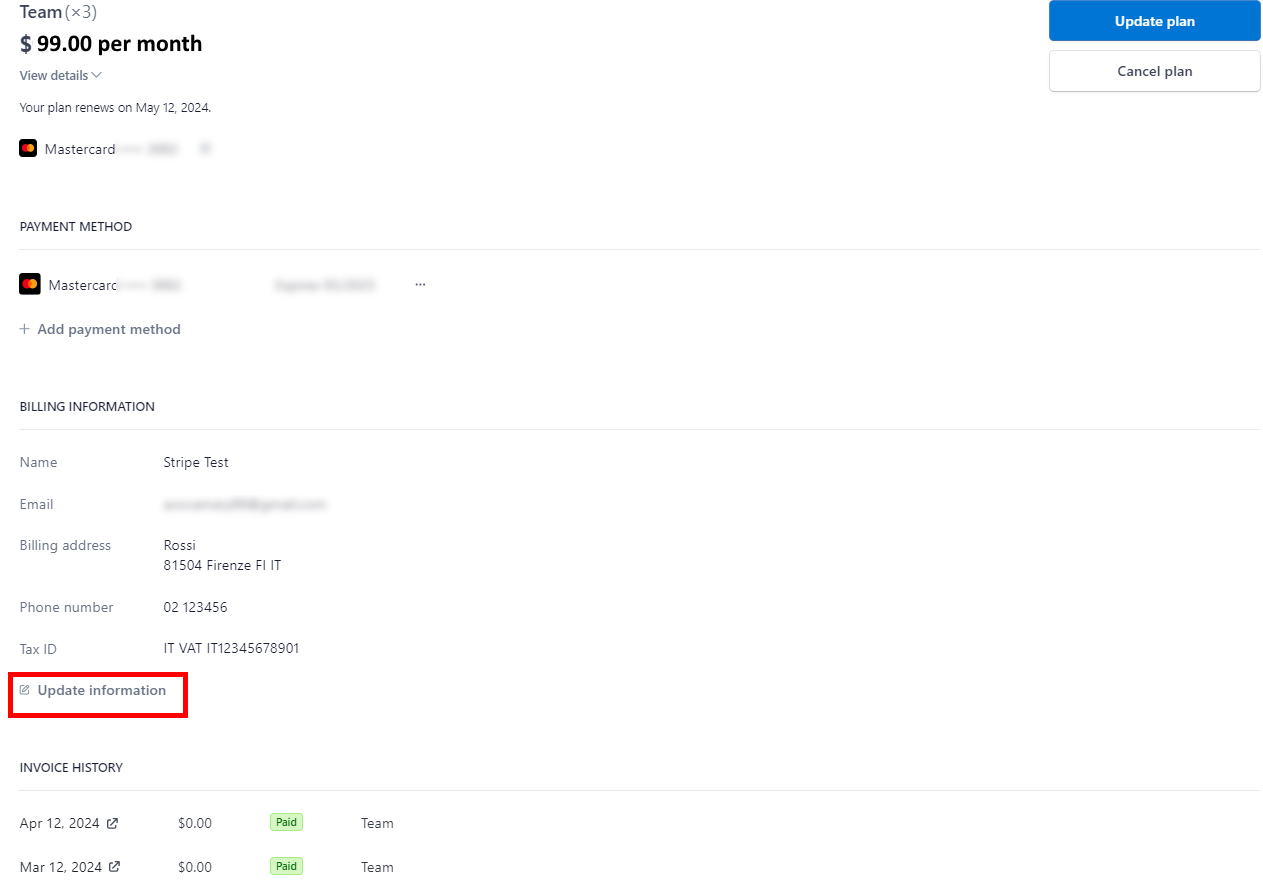
Adding and removing team members
This section describes how to add team members
to collaborate within one team.
Pro plan
Not available.
Team plan
Go to the Manage Team plan > Manage > Update quantity.
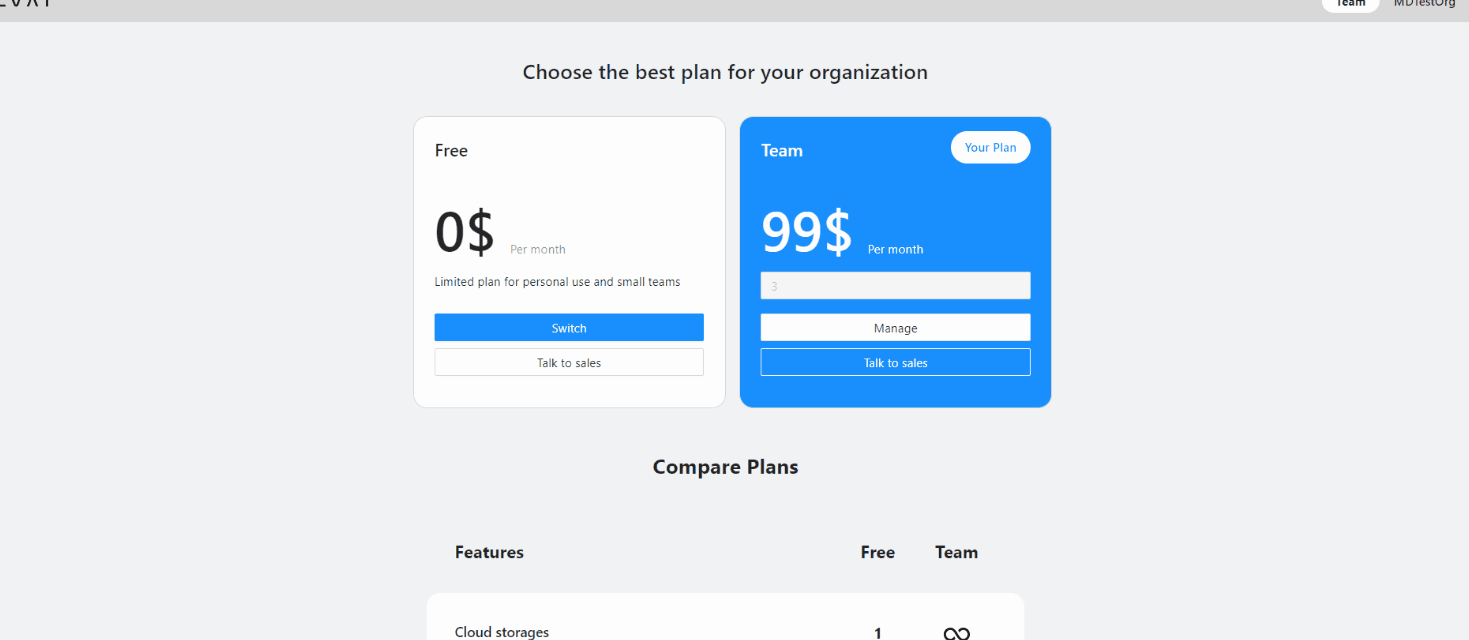
If you’ve added a user before the current billing period ends,
the payment will be prorated for the remaining time until the
next billing cycle begins. From the following month onward,
the full payment will be charged.
In case you removed the user before the current billing period ends,
funds will not be returned to your account,
but next month you will pay less by the amount of unused funds.
Change plan
The procedure is the same for both Pro and Team plans.
If for some reason you want to change your plan, you need to:
- Unsubscribe from the previous plan.
- If you need a refund, contact us at accounting@cvat.ai.
- Subscribe to a new plan.
Can I subscribe to several plans?
Paid plans are not mutually exclusive.
You can have several active subscriptions,
for example, the Pro plan and several Team
plans for different organizations.
Cancel plan
This section describes how to cancel your CVAT subscription
and what will happen to your data.
What will happen to my data?
Once you have terminated your subscription, your data will remain
accessible within the system for a month. During this period,
you will be unable to add new tasks and free plan limits will be applied.
In case you possess a substantial amount of data,
it will be switched to read-only mode. It means
you will not be able to save annotations, add any resources,
and so on.
Following the one month, you will receive a
notification requesting you to either remove the
excess data or it will be deleted automatically.
Pro plan
Access Manage Pro Plan > Manage > Cancel plan
Please, fill out the feedback form, to help us improve our platform.

Team plan
Access Manage Team plan > Manage -> Cancel plan
Please, fill out the feedback form, to help us improve our platform.

Plan renewal
This section describes how to renew your
CVAT subscription
Pro plan
Access Manage Pro Plan > Manage > Renew plan
Team plan
Access Manage Team Plan > Manage > Renew plan
2 - Social auth configuration
Social accounts authentication for Self-Hosted solution
Note: This is a paid feature available for Enterprise clients.
You can now easily set up authentication with popular social services, which opens doors to
such benefits as:
- Convenience: you can use the existing
social service credentials to sign in to CVAT.
- Time-saving: with just two clicks, you can
sign in without the hassle of typing in сredentials, saving time and effort.
- Security: social auth service providers have
high-level security measures in place to protect your accounts.
Currently, we offer three options:
- Authentication with Github.
- Authentication with Google.
- Authentication with Amazon Cognito.
With more to come soon. Stay tuned!
See:
Enable authentication with a Google account
To enable authentication, do the following:
-
Log in to the Google Cloud console
-
Create a project,
and go to APIs & Services
-
On the left menu, select OAuth consent, then select
User type (Internal or External), and click Create.
-
On the OAuth consent screen fill all required fields, and click Save and Continue.
-
On the Scopes screen, click Add or remove scopes and
select auth/userinfo.email, auth/userinfo.profile, and openid.
Click Update, and Save and Continue.
For more information, see Configure Auth Consent.
-
On the left menu, click Credentials, on the top
menu click + Create credentials, and select OAuth client ID.
-
From the Application Type select Web application and
configure: Application name, Authorized JavaScript origins, Authorized redirect URIs.
For example, if you plan to deploy CVAT instance on https://localhost:8080, add https://localhost:8080
to authorized JS origins and https://localhost:8080/api/auth/social/goolge/login/callback/ to redirect URIs.
-
Create conпiguration file in CVAT:
- Create the
auth_config.yml file with the following content:
---
social_account:
enabled: true
google:
client_id: <some_client_id>
client_secret: <some_client_secret>
- Set
AUTH_CONFIG_PATH="<path_to_auth_config> environment variable.
-
In a terminal, run the following command:
docker compose -f docker-compose.yml -f docker-compose.dev.yml -f docker-compose.override.yml up -d --build
Enable authentication with a GitHub account
There are 2 basic steps to enable GitHub account authentication.
-
Open the GitHub settings page.
-
On the left menu, click <> Developer settings > OAuth Apps > Register new application.
For more information, see Creating an OAuth App
-
Fill in the name field, set the homepage URL (for example: https://localhost:8080),
and authorization callback URL (for example: https://localhost:8080/api/auth/social/github/login/callback/).
-
Create conпiguration file in CVAT:
- Create the
auth_config.yml file with the following content:
---
social_account:
enabled: true
github:
client_id: <some_client_id>
client_secret: <some_client_secret>
- Set
AUTH_CONFIG_PATH="<path_to_auth_config> environment variable.
-
In a terminal, run the following command:
docker compose -f docker-compose.yml -f docker-compose.dev.yml -f docker-compose.override.yml up -d --build
Note: You can also configure GitHub App,
but don’t forget to add required permissions.
In the Permission > Account permissions > Email addresses must be set to read-only.
Enable authentication with an Amazon Cognito
To enable authentication, do the following:
-
Create a user pool. For more information,
see Amazon Cognito user pools
-
Fill in the name field, set the homepage URL (for example: https://localhost:8080),
and authorization callback URL (for example: https://localhost:8080/api/auth/social/amazon-cognito/login/callback/).
-
Create conпiguration file in CVAT:
- Create the
auth_config.yml file with the following content:
---
social_account:
enabled: true
amazon_cognito:
client_id: <some_client_id>
client_secret: <some_client_secret>
domain: https://<domain-prefix>.auth.us-east-1.amazoncognito.com
- Set
AUTH_CONFIG_PATH="<path_to_auth_config> environment variable.
-
In a terminal, run the following command:
docker compose -f docker-compose.yml -f docker-compose.dev.yml -f docker-compose.override.yml up -d --build