Single Shape
The CVAT Single Shape annotation mode accelerates the annotation process and enhances workflow efficiency for specific scenarios.
By using this mode you can label objects with a chosen annotation shape and label when an image contains only a single object. By eliminating the necessity to select tools from the sidebar and facilitating quicker navigation between images without the reliance on hotkeys, this feature makes the annotation process significantly faster.
See:
- Single Shape mode annotation interface
- Annotating in Single Shape mode
- Query parameters
- Video tutorial
Single Shape mode annotation interface
A set of controls in the interface of the Single Shape annotation mode may vary depends on different settings.
Images below displays the complete interface, featuring all available fields; as mentioned above, certain fields may be absent depending on the scenario.
For instance, when annotating with rectangles, the Number of points field will not appear, and if annotating a single class, the Labels selector will be omitted.
To access Single Shape mode, open the job, navigate to the top right corner, and from the drop-down menu, select Single Shape.
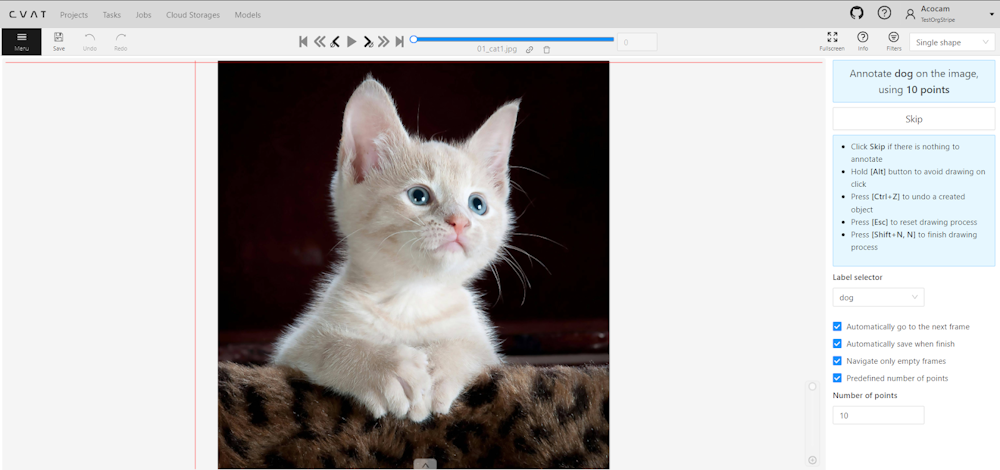
The interface will be different if the shape type was set to Any in the label Constructor:
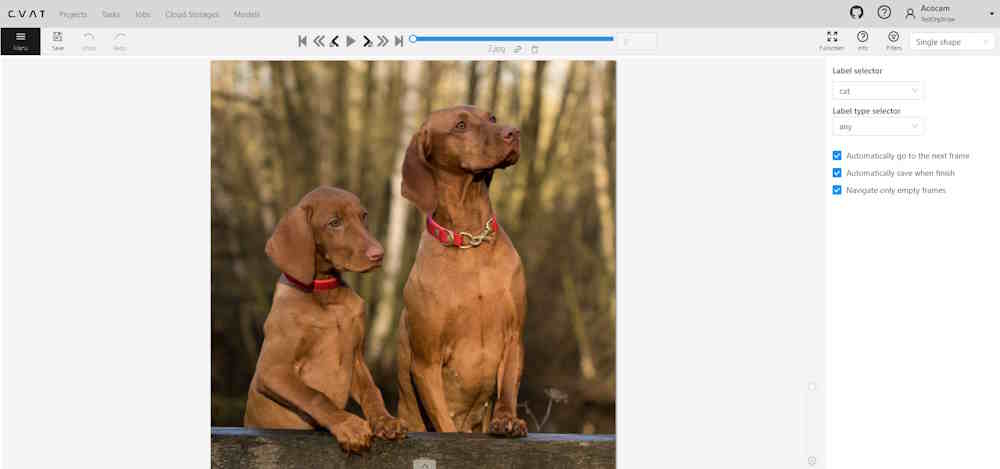
The Single Shape annotation mode has the following fields:
| Feature | Explanation |
|---|---|
| Prompt for Shape and Label | Displays the selected shape and label for the annotation task, for example: “Annotate cat on the image using rectangle”. |
| Skip Button | Enables moving to the next frame without annotating the current one, particularly useful when the frame does not have anything to be annotated. |
| List of Hints | Offers guidance on using the interface effectively, including: - Click Skip for frames without required annotations. - Hold the Alt button to avoid unintentional drawing (e.g. when you want only move the image). - Use the Ctrl+Z combination to undo the last annotation if needed. - Use the Esc button to completely reset the current drawing progress. |
| Label selector | Allows for the selection of different labels (cat, or dog in our example) for annotation within the interface. |
| Label type selector | A drop-down list to select type of the label (rectangle, ellipce, etc). Only visible when the type of the shape is Any. |
| Options to Enable or Disable | Provides configurable options to streamline the annotation process, such as: - Automatically go to the next frame. - Automatically save when finish. - Navigate only empty frames. - Predefined number of points - Specific to polyshape annotations, enabling this option auto-completes a shape once a predefined number of points is reached. Otherwise, pressing N is required to finalize the shape. |
| Number of Points | Applicable for polyshape annotations, indicating the number of points to use for image annotation. |
Annotating in Single Shape mode
To annotate in Single Shape mode, follow these steps:
- Open the job and switch to Single Shape mode.
- Annotate the image based on the selected shape. For more information on shapes, see Annotation Tools.
- (Optional) If the image does not contain any objects to annotate, click Skip at the top of the right panel.
- Submit your work.
Query parameters
Also, we introduced additional query parameters, which you may append to the job link, to initialize the annotation process and automate workflow:
| Query Parameter | Possible Values | Explanation |
|---|---|---|
defaultWorkspace |
Workspace identifier (e.g., single_shape, tags, review, attributes) |
Specifies the workspace to be used initially, streamlining the setup for different annotation tasks. |
defaultLabel |
A string representation of a label (label name) | Sets a default label for the annotation session, facilitating consistency across similar tasks. |
defaultPointsCount |
Integer - number of points for polyshapes | Defines a preset number of points for polyshape annotations, optimizing the annotation process. |
You can combine these parameters to customize the workspace for an annotator, for example:
/tasks/<tid>/jobs/<jid>?defaultWorkspace=single_shape&defaultLabel=dog&defaultPointsCount=10
Will open the following job:

Video tutorial
For a better understanding of how Single Shape mode operates, we recommend watching the following tutorial.