This is the multi-page printable view of this section. Click here to print.
Administration
- 1: Basics
- 1.1: Installation Guide
- 1.2: Superuser registration
- 1.3: AWS-Deployment Guide
- 1.4: REST API guide
- 2: Advanced
- 2.1: CVAT Architecture
- 2.2: CVAT deployment on Kubernetes with Helm
- 2.3: Semi-automatic and Automatic Annotation
- 2.4: CVAT Analytics and monitoring
- 2.5: Mounting cloud storage
- 2.6: LDAP Backed Authentication
- 2.7: Backup guide
- 2.8: Upgrade guide
- 2.9: Webhooks
- 2.10: Custom Certificates
1 - Basics
1.1 - Installation Guide
Quick installation guide
Before you can use CVAT, you’ll need to get it installed. The document below contains instructions for the most popular operating systems. If your system is not covered by the document it should be relatively straightforward to adapt the instructions below for other systems.
Probably you need to modify the instructions below in case you are behind a proxy server. Proxy is an advanced topic and it is not covered by the guide.
For access from China, read sources for users from China section.
Ubuntu 22.04/20.04 (x86_64/amd64)
-
Open a terminal window. If you don’t know how to open a terminal window on Ubuntu please read the answer.
-
Type commands below into the terminal window to install Docker and Docker Compose. More instructions can be found here.
sudo apt-get update sudo apt-get --no-install-recommends install -y \ apt-transport-https \ ca-certificates \ curl \ gnupg-agent \ software-properties-common curl -fsSL https://download.docker.com/linux/ubuntu/gpg | sudo apt-key add - sudo add-apt-repository \ "deb [arch=amd64] https://download.docker.com/linux/ubuntu \ $(lsb_release -cs) \ stable" sudo apt-get update sudo apt-get --no-install-recommends install -y \ docker-ce docker-ce-cli containerd.io docker-compose-plugin -
(Optional) To avoid prefacing Docker commands with
sudo, you can perform the post-installation steps. This involves creating a Unix group nameddockerand adding your current user to this group.sudo groupadd docker sudo usermod -aG docker $USERLog out and log back in (or reboot) so that your group membership is re-evaluated. You can type
groupscommand in a terminal window after that and check ifdockergroup is in its output. -
Clone CVAT source code from the GitHub repository with Git.
Following command will clone the latest develop branch:
git clone https://github.com/cvat-ai/cvat cd cvatSee alternatives if you want to download one of the release versions or use the
wgetorcurltools. -
To access CVAT over a network or through a different system, export
CVAT_HOSTenvironment variableexport CVAT_HOST=FQDN_or_YOUR-IP-ADDRESS -
Run docker containers. It will take some time to download the latest CVAT and other required images like postgres, redis, and start containers.
docker compose up -d -
(Optional) Use
CVAT_VERSIONenvironment variable to specify the version of CVAT you want to install specific version (e.gv2.1.0,dev). Default behavior:devimages will be pulled for develop branch, and corresponding release images for release versions.CVAT_VERSION=dev docker compose up -d -
Alternative: if you want to build the images locally with unreleased changes see How to pull/build/update CVAT images section
-
You can register a user but by default, it will not have rights even to view the list of tasks. Thus you should create a superuser. The superuser can use an admin panel to assign the correct groups to the user. Please use the command below:
docker exec -it cvat_server bash -ic 'python3 ~/manage.py createsuperuser'Choose a username and a password for your admin account. For more information please read Django documentation.
-
Google Chrome is the only browser that is supported by CVAT. You need to install it as well. Type commands below in a terminal window:
curl https://dl-ssl.google.com/linux/linux_signing_key.pub | sudo apt-key add - sudo sh -c 'echo "deb [arch=amd64] http://dl.google.com/linux/chrome/deb/ stable main" >> /etc/apt/sources.list.d/google-chrome.list' sudo apt-get update sudo apt-get --no-install-recommends install -y google-chrome-stable -
Open the installed Google Chrome browser and go to localhost:8080. Type your login/password for the superuser on the login page and press the Login button. Now you should be able to create a new annotation task. Please read the CVAT manual for more details.
Windows 10
-
Install WSL2 (Windows subsystem for Linux) refer to this official guide. WSL2 requires Windows 10, version 2004 or higher. After installing WSL2, install a Linux Distribution of your choice.
-
Download and install Docker Desktop for Windows. Double-click
Docker for Windows Installerto run the installer. More instructions can be found here. Official guide for docker WSL2 backend can be found here. Note: Check that you are specifically using WSL2 backend for Docker. -
In Docker Desktop, go to
Settings >> Resources >> WSL Integration, and enable integration with the Linux Distribution that you chose. -
Download and install Git for Windows. When installing the package please keep all options by default. More information about the package can be found here.
-
Download and install Google Chrome. It is the only browser which is supported by CVAT.
-
Go to windows menu, find the Linux distribution you installed and run it. You should see a terminal window.
-
Clone CVAT source code from the GitHub repository.
The following command will clone the latest develop branch:
git clone https://github.com/cvat-ai/cvat cd cvatSee alternatives if you want to download one of the release versions.
-
Run docker containers. It will take some time to download the latest CVAT release and other required images like postgres, redis, etc. from DockerHub and create containers.
docker compose up -d -
(Optional) Use
CVAT_VERSIONenvironment variable to specify the version of CVAT you want to install specific version (e.gv2.1.0,dev). Default behavior:devimages will be pulled for develop branch, and corresponding release images for release versions.CVAT_VERSION=dev docker compose up -d -
Alternative: if you want to build the images locally with unreleased changes see How to pull/build/update CVAT images section
-
You can register a user but by default, it will not have rights even to view the list of tasks. Thus you should create a superuser. A superuser can use an admin panel to assign correct groups to other users. Please use the command below:
sudo docker exec -it cvat_server bash -ic 'python3 ~/manage.py createsuperuser'If you don’t have winpty installed or the above command does not work, you may also try the following:
# enter docker image first docker exec -it cvat_server /bin/bash # then run python3 ~/manage.py createsuperuserChoose a username and a password for your admin account. For more information please read Django documentation.
-
Open the installed Google Chrome browser and go to localhost:8080. Type your login/password for the superuser on the login page and press the Login button. Now you should be able to create a new annotation task. Please read the CVAT manual for more details.
Mac OS Mojave
-
Download Docker for Mac. Double-click Docker.dmg to open the installer, then drag Moby the whale to the Applications folder. Double-click Docker.app in the Applications folder to start Docker. More instructions can be found here.
-
There are several ways to install Git on a Mac. The easiest is probably to install the Xcode Command Line Tools. On Mavericks (10.9) or above you can do this simply by trying to run git from the Terminal the very first time.
git --versionIf you don’t have it installed already, it will prompt you to install it. More instructions can be found here.
-
Download and install Google Chrome. It is the only browser which is supported by CVAT.
-
Open a terminal window. The terminal app is in the Utilities folder in Applications. To open it, either open your Applications folder, then open Utilities and double-click on Terminal, or press Command - spacebar to launch Spotlight and type “Terminal,” then double-click the search result.
-
Clone CVAT source code from the GitHub repository with Git.
The following command will clone the latest develop branch:
git clone https://github.com/cvat-ai/cvat cd cvatSee alternatives if you want to download one of the release versions or use the
wgetorcurltools. -
Run docker containers. It will take some time to download the latest CVAT release and other required images like postgres, redis, etc. from DockerHub and create containers.
docker compose up -d -
(Optional) Use
CVAT_VERSIONenvironment variable to specify the version of CVAT you want to install specific version (e.gv2.1.0,dev). Default behavior:devimages will be pulled for develop branch, and corresponding release images for release versions.CVAT_VERSION=dev docker compose up -d -
Alternative: if you want to build the images locally with unreleased changes see How to pull/build/update CVAT images section
-
You can register a user but by default, it will not have rights even to view the list of tasks. Thus you should create a superuser. A superuser can use an admin panel to assign correct groups to other users. Please use the command below:
docker exec -it cvat_server bash -ic 'python3 ~/manage.py createsuperuser'Choose a username and a password for your admin account. For more information please read Django documentation.
-
Open the installed Google Chrome browser and go to localhost:8080. Type your login/password for the superuser on the login page and press the Login button. Now you should be able to create a new annotation task. Please read the CVAT manual for more details.
Advanced Topics
How to get CVAT source code
Git (Linux, Mac, Windows)
-
Install Git on your system if it’s not already installed
- Ubuntu:
sudo apt-get --no-install-recommends install -y git- Windows: Follow instructions from https://git-scm.com/download/win
-
Clone CVAT source code from the GitHub repository.
The command below will clone the default branch (develop):
git clone https://github.com/cvat-ai/cvat cd cvatTo clone specific tag, e.g. v2.1.0:
git clone -b v2.1.0 https://github.com/cvat-ai/cvat cd cvat
Wget (Linux, Mac)
To download latest develop branch:
wget https://github.com/cvat-ai/cvat/archive/refs/heads/develop.zip
unzip develop.zip && mv cvat-develop cvat
cd cvat
To download specific tag:
wget https://github.com/cvat-ai/cvat/archive/refs/tags/v1.7.0.zip
unzip v1.7.0.zip && mv cvat-1.7.0 cvat
cd cvat
Curl (Linux, Mac)
To download the latest develop branch:
curl -LO https://github.com/cvat-ai/cvat/archive/refs/heads/develop.zip
unzip develop.zip && mv cvat-develop cvat
cd cvat
To download specific tag:
curl -LO https://github.com/cvat-ai/cvat/archive/refs/tags/v1.7.0.zip
unzip v1.7.0.zip && mv cvat-1.7.0 cvat
cd cvat
CVAT healthcheck command
The following command allows testing the CVAT container to make sure it works.
docker exec -t cvat_server python manage.py health_check
The expected output of a healthy CVAT container:
Cache backend: default ... working
DatabaseBackend ... working
DiskUsage ... working
MemoryUsage ... working
MigrationsHealthCheck ... working
OPAHealthCheck ... working
Deploying CVAT behind a proxy
If you deploy CVAT behind a proxy and do not plan to use any of serverless functions
for automatic annotation, the exported environment variables
http_proxy, https_proxy and no_proxy should be enough to build images.
Otherwise please create or edit the file ~/.docker/config.json in the home directory of the user
which starts containers and add JSON such as the following:
{
"proxies": {
"default": {
"httpProxy": "http://proxy_server:port",
"httpsProxy": "http://proxy_server:port",
"noProxy": "*.test.example.com,.example2.com"
}
}
}
These environment variables are set automatically within any container. Please see the Docker documentation for more details.
Using the Traefik dashboard
If you are customizing the docker compose files and you come upon some unexpected issues, using the Traefik dashboard might be very useful to see if the problem is with Traefik configuration, or with some of the services.
You can enable the Traefik dashboard by uncommenting the following lines from docker-compose.yml
services:
traefik:
# Uncomment to get Traefik dashboard
# - "--entryPoints.dashboard.address=:8090"
# - "--api.dashboard=true"
# labels:
# - traefik.enable=true
# - traefik.http.routers.dashboard.entrypoints=dashboard
# - traefik.http.routers.dashboard.service=api@internal
# - traefik.http.routers.dashboard.rule=Host(`${CVAT_HOST:-localhost}`)
and if you are using docker-compose.https.yml, also uncomment these lines
services:
traefik:
command:
# Uncomment to get Traefik dashboard
# - "--entryPoints.dashboard.address=:8090"
# - "--api.dashboard=true"
Note that this “insecure” dashboard is not recommended in production (and if your instance is publicly available); if you want to keep the dashboard in production you should read Traefik’s documentation on how to properly secure it.
Additional components
Semi-automatic and automatic annotation
Please follow this guide.
Stop all containers
The command below stops and removes containers and networks created by up.
docker compose down
Use your own domain
If you want to access your instance of CVAT outside of your localhost (on another domain),
you should specify the CVAT_HOST environment variable, like this:
export CVAT_HOST=<YOUR_DOMAIN>
Share path
You can use shared storage for uploading data when you create a task. To do that, you need to mount the shared storage to the CVAT docker container. Example of docker-compose.override.yml for this purpose:
services:
cvat_server:
volumes:
- cvat_share:/home/django/share:ro
cvat_worker_import:
volumes:
- cvat_share:/home/django/share:ro
cvat_worker_export:
volumes:
- cvat_share:/home/django/share:ro
cvat_worker_annotation:
volumes:
- cvat_share:/home/django/share:ro
cvat_worker_chunks:
volumes:
- cvat_share:/home/django/share:ro
volumes:
cvat_share:
driver_opts:
type: none
device: /mnt/share
o: bind
You can change the share device path to your actual share.
You can mount your cloud storage as a FUSE and use it later as a share.
Email verification
You can enable email verification for newly registered users. Specify these options in the settings file to configure Django allauth to enable email verification (ACCOUNT_EMAIL_VERIFICATION = ‘mandatory’). Access is denied until the user’s email address is verified.
ACCOUNT_AUTHENTICATION_METHOD = 'username_email'
ACCOUNT_CONFIRM_EMAIL_ON_GET = True
ACCOUNT_EMAIL_REQUIRED = True
ACCOUNT_EMAIL_VERIFICATION = 'mandatory'
# Email backend settings for Django
EMAIL_BACKEND = 'django.core.mail.backends.smtp.EmailBackend'
Also, you need to configure the Django email backend to send emails. This depends on the email server you are using and is not covered in this tutorial, please see Django SMTP backend configuration for details.
Deploy CVAT on the Scaleway public cloud
Please follow this tutorial to install and set up remote access to CVAT on a Scaleway cloud instance with data in a mounted object storage bucket.
Deploy secure CVAT instance with HTTPS
Using Traefik, you can automatically obtain a TLS certificate for your domain from Let’s Encrypt, enabling you to use HTTPS protocol to access your website.
To enable this, first set the CVAT_HOST (the domain of your website) and ACME_EMAIL
(contact email for Let’s Encrypt) environment variables:
export CVAT_HOST=<YOUR_DOMAIN>
export ACME_EMAIL=<YOUR_EMAIL>
Then, use the docker-compose.https.yml file to override the base docker-compose.yml file:
docker compose -f docker-compose.yml -f docker-compose.https.yml up -d
In the firewall, ports 80 and 443 must be open for inbound connections from any
Then, the CVAT instance will be available at your domain on ports 443 (HTTPS) and 80 (HTTP, redirects to 443).
Deploy CVAT with an external database
By default, docker compose up will start a PostgreSQL database server,
which will be used to store CVAT’s data.
If you’d like to use your own PostgreSQL instance instead, you can do so as follows.
Note that CVAT only supports the same major version of PostgreSQL
as is used in docker-compose.yml.
First, define environment variables with database connection settings:
export CVAT_POSTGRES_HOST=<PostgreSQL hostname> # mandatory
export CVAT_POSTGRES_PORT=<PostgreSQL port> # defaults to 5432
export CVAT_POSTGRES_DBNAME=<PostgreSQL database name> # defaults to "cvat"
export CVAT_POSTGRES_USER=<PostgreSQL role name> # defaults to "root"
export CVAT_POSTGRES_PASSWORD=<PostgreSQL role password> # mandatory
Then, add the docker-compose.external_db.yml file to your docker compose up command:
docker compose -f docker-compose.yml -f docker-compose.external_db.yml up -d
How to pull/build/update CVAT images
-
For a CVAT version lower or equal to 2.1.0, you need to pull images using docker because the compose configuration always points to the latest image tag, e.g.
docker pull cvat/server:v1.7.0 docker tag cvat/server:v1.7.0 openvino/cvat_server:latest docker pull cvat/ui:v1.7.0 docker tag cvat/ui:v1.7.0 openvino/cvat_ui:latestFor CVAT version more than v2.1.0 it’s possible to pull specific version of prebuilt images from DockerHub using
CVAT_VERSIONenvironment variable to specify the version (e.g.dev):CVAT_VERSION=dev docker compose pull -
To build images yourself include
docker-compose.dev.ymlcompose config file todocker composecommand. This can be useful if you want to build a CVAT with some source code changes.docker compose -f docker-compose.yml -f docker-compose.dev.yml build -
To update local images to
latestordevtags run:CVAT_VERSION=dev docker compose pullor
CVAT_VERSION=latest docker compose pull
Troubleshooting
Sources for users from China
If you stay in China, for installation you need to override the following sources.
-
For use
apt updateusing:Pre-compiled packages:
deb https://mirrors.tuna.tsinghua.edu.cn/ubuntu/ focal main restricted universe multiverse deb https://mirrors.tuna.tsinghua.edu.cn/ubuntu/ focal-updates main restricted universe multiverse deb https://mirrors.tuna.tsinghua.edu.cn/ubuntu/ focal-backports main restricted universe multiverse deb https://mirrors.tuna.tsinghua.edu.cn/ubuntu/ focal-security main restricted universe multiverseOr source packages:
deb-src https://mirrors.tuna.tsinghua.edu.cn/ubuntu/ focal main restricted universe multiverse deb-src https://mirrors.tuna.tsinghua.edu.cn/ubuntu/ focal-updates main restricted universe multiverse deb-src https://mirrors.tuna.tsinghua.edu.cn/ubuntu/ focal-backports main restricted universe multiverse deb-src https://mirrors.tuna.tsinghua.edu.cn/ubuntu/ focal-security main restricted universe multiverse -
Add registry mirrors into
daemon.jsonfile:{ "registry-mirrors": [ "http://f1361db2.m.daocloud.io", "https://docker.mirrors.ustc.edu.cn", "https://hub-mirror.c.163.com", "https://mirror.ccs.tencentyun.com" ] } -
For using
pip:pip config set global.index-url https://pypi.tuna.tsinghua.edu.cn/simple -
For using
npm:npm config set registry https://registry.npm.taobao.org/ -
Instead of
gitusinggitee: -
For replace acceleration source
docker.comrun:curl -fsSL https://download.docker.com/linux/ubuntu/gpg | sudo apt-key add - sudo add-apt-repository \ "deb [arch=amd64] https://download.docker.com/linux/ubuntu \ $(lsb_release -cs) \ -
For replace acceleration source
google.comrun:curl https://dl-ssl.google.com/linux/linux_signing_key.pub | sudo apt-key add -
HTTPS is not working because of a certificate
If you’re having trouble with an SSL connection, to find the cause, you’ll need to get the logs from traefik by running:
docker logs traefik
The logs will help you find out the problem.
If the error is related to a firewall, then:
- Open ports 80 and 443 for inbound connections from any.
- Delete
acme.json. The location should be something like:/var/lib/docker/volumes/cvat_cvat_letsencrypt/_data/acme.json.
After acme.json is removed, stop all cvat docker containers:
docker compose -f docker-compose.yml -f docker-compose.https.yml down
Make sure variables set (with your values):
export CVAT_HOST=<YOUR_DOMAIN>
export ACME_EMAIL=<YOUR_EMAIL>
and restart docker:
docker compose -f docker-compose.yml -f docker-compose.https.yml up -d
1.2 - Superuser registration
This section is for users who want to be a bit more flexible with CVAT use.
The user you register by default does not have full permissions on the instance,
so you must create a superuser.
The superuser can use Django administration panel
to assign groups (roles) to other users.
Available roles are: user (default), admin, worker.
Prerequisites
Before you register an admin account (superuser), you need to install CVAT locally, see Installation Guide.
Steps of installation are partly different, depending on the type of operation system (OS).
This section starts with Create superuser step that is common for all OS.
Register as a superuser
In the process of installation you need to create a superuser:
- In a terminal run the following command:
docker exec -it cvat_server bash -ic 'python3 ~/manage.py createsuperuser'
- Set up username, email address, and password.
- Go to
localhost:8080, and log in with credentials from step 2. - (Optional) Go to Django administration panel panel to:
- Create/edit/delete users
- Control permissions of users and access to the tool.

To manage users’ permission, in the Django administration panel:
- On the left menu click Users.
- On the main pane click Admin and scroll down to Permissions section.
- Select user groups and add/remove permissions.
1.3 - AWS-Deployment Guide
There are two ways of deploying the CVAT.
-
On Nvidia GPU Machine: Tensorflow annotation feature is dependent on GPU hardware. One of the easy ways to launch CVAT with the tf-annotation app is to use AWS P3 instances, which provides the NVIDIA GPU. Read more about P3 instances here. Overall setup instruction is explained in main readme file, except Installing Nvidia drivers. So we need to download the drivers and install it. For Amazon P3 instances, download the Nvidia Drivers from Nvidia website. For more check Installing the NVIDIA Driver on Linux Instances link.
-
On Any other AWS Machine: We can follow the same instruction guide mentioned in the installation instructions. The additional step is to add a security group and rule to allow incoming connections.
For any of above, don’t forget to set the CVAT_HOST environment variable to the exposed
AWS public IP address or hostname:
export CVAT_HOST=your-instance.amazonaws.com
In case of problems with using hostname, you can also use the public IPV4 instead of hostname.
For AWS or any cloud based machines where the instances need to be terminated or stopped,
the public IPV4 and hostname changes with every stop and reboot.
To address this efficiently, avoid using spot instances that cannot be stopped,
since copying the EBS to an AMI and restarting it throws problems.
On the other hand, when a regular instance is stopped and restarted,
the new hostname/IPV4 can be used to set the CVAT_HOST environment variable.
1.4 - REST API guide
To access swagger documentation you need to be authorized.
Automatically generated Swagger documentation for Django REST API is available
on <cvat_origin>/api/swagger(default: localhost:8080/api/swagger).
Swagger documentation is visible on allowed hosts, Update environment
variable in docker-compose.yml file with cvat hosted machine IP or domain
name. Example - ALLOWED_HOSTS: 'localhost, 127.0.0.1'.
Make a request to a resource stored on a server and the server will respond with the requested information. The HTTP protocol is used to transport a data. Requests are divided into groups:
auth- user authentication queriescomments- requests to post/delete comments to issuesissues- update, delete and view problem commentsjobs-requests to manage the joblambda- requests to work with lambda functionprojects- project management queriesreviews-adding and removing the review of the jobserver- server information requeststasks- requests to manage tasksusers- user management queries
Besides it contains Models.
Models - the data type is described using a
schema object.
Each group contains queries related to a different types of HTTP methods such as: GET, POST, PATCH, DELETE, etc.
Different methods are highlighted in different color. Each item has a name and description.
Clicking on an element opens a form with a name, description and settings input field or an example of json values.
To find out more, read swagger specification.
To try to send a request, click Try it now and type Execute.
You’ll get a response in the form of Curl, Request URL and Server response.
2 - Advanced
2.1 - CVAT Architecture
This guide is designed to provide a comprehensive overview of the architecture and components of the CVAT and to illustrate how each component interacts within the system.
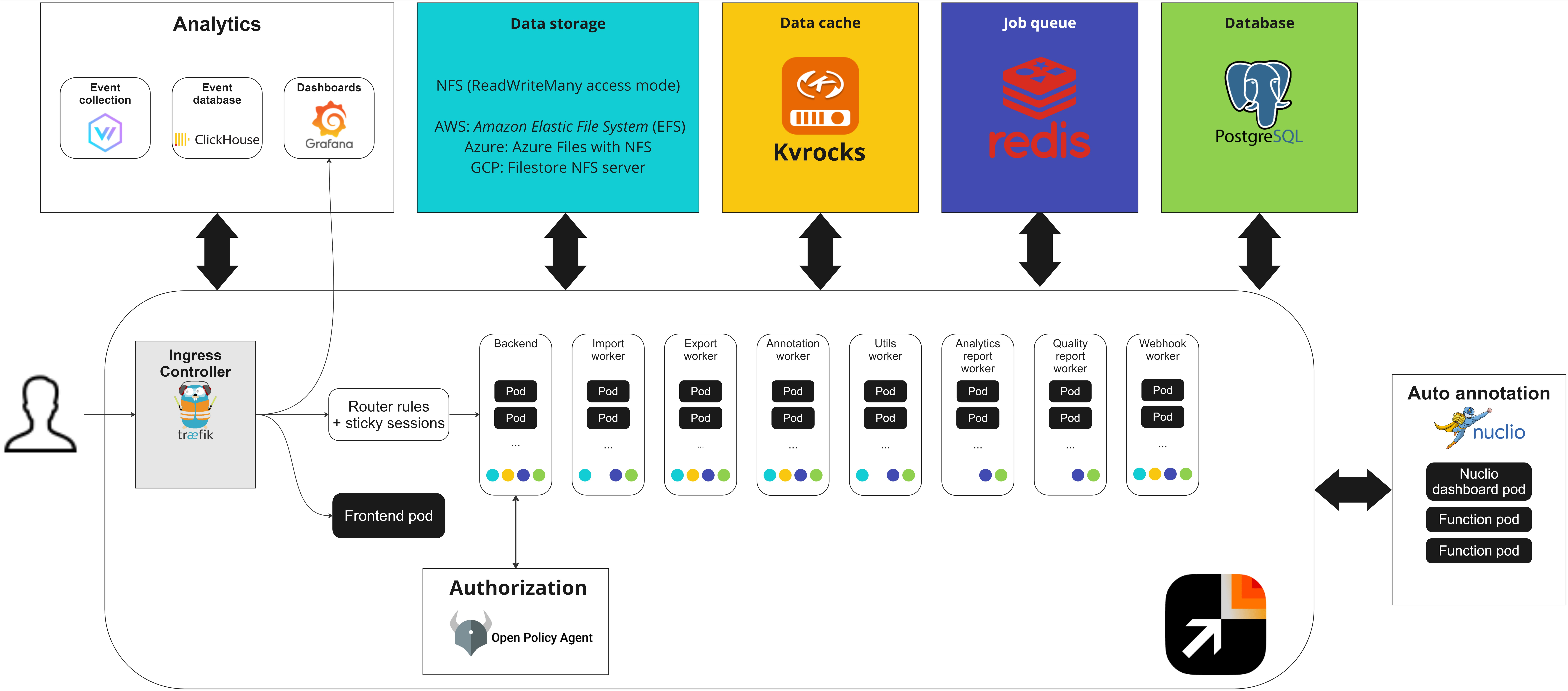
| Domain | Component | Functionality | Description |
|---|---|---|---|
| Analytics | Vector | Event processing | There are several components that process events (backend, frontend, web UI). All events are sent to a single point - Vector, where they are processed and then redirected to ClickHouse. For more information, see Analytics. |
| ClickHouse | Event database | Stores events. For more information, see Analytics. | |
| Grafana | Dashboards | Data based on the web interface. For more information, see Analytics. | |
| Data storage NFS | RVVX access mode storage is required in case of multi-node deployment. Available with different types of storages: |
Contains data required for CVAT operations | It is necessary to have the capability for multiple mounting (across several nodes) in RWX mode. For more information, see K8 Deployment with Helm |
| Data cache | Apache kvrocks | Used for data caching (queries and search). Suitable for environments that require frequent database queries. | Apache Kvrocks |
| Job queue | Redis | Queue manager | |
| Database | PostgreSQL | Database | A database where data is stored in a structured form. |
| CVAT.ai Components | Ingress Controller (can be disabled) | Routing traffic. | CVAT deployment on Kubernetes with Helm |
| Authorization | Authorization service based on Open Policy Agent. | ||
| Backend CVAT | Backend | Main framework | Main engine, uses Django + Django DRF. |
| Workers | Import Worker | Everything related to loading data - creating tasks, uploading annotations, etc. | |
| Export Worker | Everything related to exporting data - exporting results, creating dumps, etc. | ||
| Annotation Worker | Auto-annotation tasks. | ||
| Utils Worker | Responsible for tracking various file changes and more. | ||
| Analytics Report | Reports and analytics that are displayed in the CVAT interface. | ||
| Quality Report | Analysis and reports on data quality. | ||
| Webhook Worker | Manages webhooks. | ||
| Auto annotation | Auto Annotation Nucio | Microservice application, used for auto annotation. | How to enable auto annotation feature. |
2.2 - CVAT deployment on Kubernetes with Helm
- Prerequisites
- Configuration
- Deployment
- Post-deployment configuration
- FAQ
- What is kubernetes and how it is working?
- What is helm and how it is working?
- How to setup Minikube
- How to understand what diff will be inflicted by ‘helm upgrade’?
- I want to use my own postgresql/redis with your chart.
- I want to override some settings in values.yaml.
- Why you used external charts to provide redis and postgres?
Prerequisites
- Installed and configured kubernetes cluster. If you do not already have a cluster, you can create one by using Minikube. How to setup Minikube.
- Installed kubectl
- Installed Helm.
- Installed dependencies
Installing dependencies
To install and/or update run:
helm dependency update
Optional steps
-
Ingress configuration for the Traefik ingress controller is enabled by default.
Note for Minikube use:
- because the Traefik creates its main service with
Loadbalansertype, which involve the assignment of externalIP by Cloud, what never happens on Minikube, you need to explicitly set the externalIP address for the traefic service. Add the following tovalues.override.yamlfile:traefik: service: externalIPs: - "your minikube IP (can be obtained with `minikube ip` command)" - Also ensure that your CVAT ingress appears on your hosts file (/etc/hosts).
You can do this by running this command:
cvat.localis default domainname, you can override it viavalues.override.yaml.echo "$(minikube ip) cvat.local" | sudo tee -a /etc/hosts
- because the Traefik creates its main service with
Configuration
- Create
values.override.yamlfile insidehelm-chartdirectory. - Fill
values.override.yamlwith new parameters for chart. - Override postgresql password
Postgresql password?
Put below into your values.override.yaml
postgresql:
secret:
password: <insert_password>
postgres_password: <insert_postgres_password>
replication_password: <insert_replication_password>
Or create your own secret and use it with:
postgresql:
global:
postgresql:
existingSecret: <secret>
(Optional) Enable Auto annotation feature
Before starting, ensure that the following prerequisites are met:
- The Nuclio CLI (nuctl) is installed. To install the CLI, simply download the appropriate CLI version to your installation machine.
-
Set
nuclio.enabled: truein yourvalues.override.yaml -
Run
helm dependency updateinhelm-chartdirectory -
Because Nuclio functions are images that need to be pushed and pulled to/from the registry, you need to configure credentials to pull from your preferable registry with the following settings: Options:
-
values.override.yamlfile:registry: loginUrl: someurl credentials: username: someuser password: somepass -
Or you can create a secret with credentials as described in the guide and set
registry.secretName=your-registry-credentials-secret-namein thevalues.override.yamlfile. -
In the case of using Minikube, you can run a local unsecured registry with minikube add-ons:
minikube addons enable registry minikube addons enable registry-aliasesBefore Docker container images can be pushed to your newly created insecure registry, you need to add its address (
$(minikube ip):5000) to the list of insecure registries to instruct Docker to accept working against it: follow the instructions in the Docker documentation
You might also need to log into your registry account (docker login) on the installation machine before running the deployment command.
-
-
Create cvat project:
nuctl --namespace <your cvat namespace> create project cvat -
Finally deploy the function, i.e.:
- using minikube registry:
nuctl deploy --project-name cvat --path serverless/tensorflow/faster_rcnn_inception_v2_coco/nuclio --registry $(minikube ip):5000 --run-registry registry.minikube - using Docker hub:
nuctl deploy --project-name cvat --path serverless/tensorflow/faster_rcnn_inception_v2_coco/nuclio --registry docker.io/your_username
- using minikube registry:
Analytics
Analytics is enabled by default, to disable set analytics.enabled: false in your values.override.yaml
Deployment
Make sure you are using correct kubernetes context. You can check it with kubectl config current-context.
Warning: The k8s service name of Open Policy Agent is fixed to opa by default. This is done to be compatible with CVAT 2.0 but limits this helm chart to a single release per namespace. The OPA url currently can´t be set as an environment variable. As soon as this is possible you can set cvat.opa.composeCompatibleServiceName to false in your value.override.yaml and configure the opa url as additional env.
Execute following command from repo root directory
With overrides:
helm upgrade -n <desired_namespace> <release_name> -i --create-namespace ./helm-chart -f ./helm-chart/values.yaml -f ./helm-chart/values.override.yaml
Without overrides:
helm upgrade -n <desired_namespace> <release_name> -i --create-namespace ./helm-chart -f ./helm-chart/values.yaml
Post-deployment configuration
- Create super user
How to create superuser?
HELM_RELEASE_NAMESPACE="<desired_namespace>" &&\
HELM_RELEASE_NAME="<release_name>" &&\
BACKEND_POD_NAME=$(kubectl get pod --namespace $HELM_RELEASE_NAMESPACE -l tier=backend,app.kubernetes.io/instance=$HELM_RELEASE_NAME,component=server -o jsonpath='{.items[0].metadata.name}') &&\
kubectl exec -it --namespace $HELM_RELEASE_NAMESPACE $BACKEND_POD_NAME -c cvat-backend -- python manage.py createsuperuser
FAQ
What is kubernetes and how it is working?
What is helm and how it is working?
See https://helm.sh/
How to setup Minikube
- Please follow the official Minikube installation guide
-
minikube start --addons registry,registry-aliases
How to understand what diff will be inflicted by ‘helm upgrade’?
You can use https://github.com/databus23/helm-diff#install for that
I want to use my own postgresql with your chart.
Just set postgresql.enabled to false in the override file, then put the parameters of your database
instance in the external field.
You may also need to configure username, database and password fields
to connect to your own database:
postgresql:
enabled: false
external:
host: postgresql.default.svc.cluster.local
port: 5432
auth:
username: cvat
database: cvat
secret:
password: cvat_postgresql
In example above corresponding secret will be created automatically, but if you want to use existing secret change secret.create to false and set name of existing secret:
postgresql:
enabled: false
external:
host: postgresql.default.svc.cluster.local
port: 5432
secret:
create: false
name: "my-postgresql-secret"
The secret must contain the database, username and password
keys to access to the database
like:
apiVersion: v1
kind: Secret
metadata:
name: "my-postgresql-secret"
namespace: default
type: generic
stringData:
database: cvat
username: cvat
password: secretpassword
I want to use my own redis with your chart.
Just set redis.enabled to false in the override file, then put the parameters of your Redis
instance in the external field.
You may also need to configure password field to connect to your own Redis:
redis:
enabled: false
external:
host: redis.hostname.local
secret:
password: cvat_redis
In the above example the corresponding secret will be created automatically, but if you want to use an existing secret
change secret.create to false and set name of the existing secret:
redis:
enabled: false
external:
host: redis.hostname.local
secret:
create: false
name: "my-redis-secret"
The secret must contain the redis-password key like:
apiVersion: v1
kind: Secret
metadata:
name: "my-redis-secret"
namespace: default
type: generic
stringData:
redis-password: secretpassword
I want to override some settings in values.yaml.
Just create file values.override.yaml and place your changes here, using same structure as in values.yaml.
Then reference it in helm update/install command using -f flag
Why you used external charts to provide redis and postgres?
Because they definitely know what they do better then we are, so we are getting more quality and less support
How to use custom domain name with k8s deployment:
The default value cvat.local may be overridden with --set ingress.hosts[0].host option like this:
helm upgrade -n default cvat -i --create-namespace helm-chart -f helm-chart/values.yaml -f helm-chart/values.override.yaml --set ingress.hosts[0].host=YOUR_FQDN
How to fix fail of helm upgrade due label field is immutable reason?
If an error message like this:
Error: UPGRADE FAILED:cannot patch "cvat-backend-server" with kind Deployment: Deployment.apps "cvat-backend-server" is invalid: spec.selector: Invalid value: v1.LabelSelector{MatchLabels:map[string]string{"app":"cvat-app", "app.kubernetes.io/instance":"cvat", "app.kubernetes.io/managed-by":"Helm", "app.kubernetes.io/name":"cvat", "app.kubernetes.io/version":"latest", "component":"server", "helm.sh/chart":"cvat", "tier":"backend"}, MatchExpressions:[]v1.LabelSelectorRequirement(nil)}: field is immutable
To fix that, delete CVAT Deployments before upgrading
kubectl delete deployments --namespace=foo -l app=cvat-app
How to use existing PersistentVolume to store CVAT data instead of default storage
It is assumed that you have created a PersistentVolumeClaim named my-claim-name
and a PersistentVolume that backing the claim.
Claims must exist in the same namespace as the Pod using the claim.
For details see.
Add these values in the values.override.yaml:
cvat:
backend:
permissionFix:
enabled: false
defaultStorage:
enabled: false
server:
additionalVolumes:
- name: cvat-backend-data
persistentVolumeClaim:
claimName: my-claim-name
worker:
export:
additionalVolumes:
- name: cvat-backend-data
persistentVolumeClaim:
claimName: my-claim-name
import:
additionalVolumes:
- name: cvat-backend-data
persistentVolumeClaim:
claimName: my-claim-name
annotation:
additionalVolumes:
- name: cvat-backend-data
persistentVolumeClaim:
claimName: my-claim-name
utils:
additionalVolumes:
- name: cvat-backend-data
persistentVolumeClaim:
claimName: my-claim-name
2.3 - Semi-automatic and Automatic Annotation
⚠ WARNING: Do not use
docker compose upIf you did, make sure all containers are stopped bydocker compose down.
-
To bring up cvat with auto annotation tool, from cvat root directory, you need to run:
docker compose -f docker-compose.yml -f components/serverless/docker-compose.serverless.yml up -dIf you did any changes to the Docker Compose files, make sure to add
--buildat the end.To stop the containers, simply run:
docker compose -f docker-compose.yml -f components/serverless/docker-compose.serverless.yml down -
You have to install
nuctlcommand line tool to build and deploy serverless functions. Download version 1.13.0. It is important that the version you download matches the version in docker-compose.serverless.yml. For example, using wget.wget https://github.com/nuclio/nuclio/releases/download/<version>/nuctl-<version>-linux-amd64After downloading the nuclio, give it a proper permission and do a softlink.
sudo chmod +x nuctl-<version>-linux-amd64 sudo ln -sf $(pwd)/nuctl-<version>-linux-amd64 /usr/local/bin/nuctl -
Deploy a couple of functions. This will automatically create a
cvatNuclio project to contain the functions. Commands below should be run only after CVAT has been installed usingdocker composebecause it runs nuclio dashboard which manages all serverless functions../serverless/deploy_cpu.sh serverless/openvino/dextr ./serverless/deploy_cpu.sh serverless/openvino/omz/public/yolo-v3-tfGPU Support
You will need to install Nvidia Container Toolkit. Also you will need to add
--resource-limit nvidia.com/gpu=1 --triggers '{"myHttpTrigger": {"maxWorkers": 1}}'to the nuclio deployment command. You can increase the maxWorker if you have enough GPU memory. As an example, below will run on the GPU:nuctl deploy --project-name cvat \ --path serverless/tensorflow/matterport/mask_rcnn/nuclio \ --platform local --base-image tensorflow/tensorflow:1.15.5-gpu-py3 \ --desc "GPU based implementation of Mask RCNN on Python 3, Keras, and TensorFlow." \ --image cvat/tf.matterport.mask_rcnn_gpu \ --triggers '{"myHttpTrigger": {"maxWorkers": 1}}' \ --resource-limit nvidia.com/gpu=1Note:
- The number of GPU deployed functions will be limited to your GPU memory.
- See deploy_gpu.sh script for more examples.
- For some models (namely SiamMask) you need an Nvidia driver version greater than or equal to 450.80.02.
Note for Windows users:
If you want to use nuclio under Windows CVAT installation you should install Nvidia drivers for WSL according to this instruction and follow the steps up to “2.3 Installing Nvidia drivers”. Important requirement: you should have the latest versions of Docker Desktop, Nvidia drivers for WSL, and the latest updates from the Windows Insider Preview Dev channel.
Troubleshooting Nuclio Functions:
-
You can open nuclio dashboard at localhost:8070. Make sure status of your functions are up and running without any error.
-
Test your deployed DL model as a serverless function. The command below should work on Linux and Mac OS.
image=$(curl https://upload.wikimedia.org/wikipedia/en/7/7d/Lenna_%28test_image%29.png --output - | base64 | tr -d '\n') cat << EOF > /tmp/input.json {"image": "$image"} EOF cat /tmp/input.json | nuctl invoke openvino-omz-public-yolo-v3-tf -c 'application/json'20.07.17 12:07:44.519 nuctl.platform.invoker (I) Executing function {"method": "POST", "url": "http://:57308", "headers": {"Content-Type":["application/json"],"X-Nuclio-Log-Level":["info"],"X-Nuclio-Target":["openvino-omz-public-yolo-v3-tf"]}} 20.07.17 12:07:45.275 nuctl.platform.invoker (I) Got response {"status": "200 OK"} 20.07.17 12:07:45.275 nuctl (I) >>> Start of function logs 20.07.17 12:07:45.275 ino-omz-public-yolo-v3-tf (I) Run yolo-v3-tf model {"worker_id": "0", "time": 1594976864570.9353} 20.07.17 12:07:45.275 nuctl (I) <<< End of function logs > Response headers: Date = Fri, 17 Jul 2020 09:07:45 GMT Content-Type = application/json Content-Length = 100 Server = nuclio > Response body: [ { "confidence": "0.9992254", "label": "person", "points": [ 39, 124, 408, 512 ], "type": "rectangle" } ] -
To check for internal server errors, run
docker ps -ato see the list of containers. Find the container that you are interested, e.g.,nuclio-nuclio-tf-faster-rcnn-inception-v2-coco-gpu. Then check its logs bydocker logs <name of your container>e.g.,docker logs nuclio-nuclio-tf-faster-rcnn-inception-v2-coco-gpu -
To debug a code inside a container, you can use vscode to attach to a container instructions. To apply your changes, make sure to restart the container.
docker restart <name_of_the_container>
2.4 - CVAT Analytics and monitoring
CVAT Analytics suite of tools is designed to track and understand users’ behavior, system performance, and for identifying potential issues in your application.
You can also visualize user activity through Grafana, and aggregate user working time by the jobs.
Gathered logs can be additionally filtered for efficient debugging.
By using analytics, you’ll gain valuable insights to optimize your system and enhance user satisfaction.
CVAT analytics are available from the top menu.
Superusers and users with administrator role have access to analytics.
Permission to access analytics can also be granted when editing a user
on admin page by Has access to analytics checkbox.

Note: CVAT analytics and monitoring are available only for on-prem solution.
See:
High-level architecture
The CVAT analytics is based on Vector, ClickHouse, and Grafana.

CVAT Analytics
CVAT and its analytics module can be set up locally, for self-hosted solution analytics are enabled by default.
For detailed CVAT installation instructions, see Installation Guide or refer to the CVAT Course for installation videos.
All analytics-related features will be launched when you start CVAT containers with the following command:
docker compose up -d
Ports settings
If you cannot access analytics on development environment, see Analytics Ports
Events log structure
Relational database schema with the following fields:
| Field | Description |
|---|---|
| scope | Scope of the event (e.g., zoomin:image, add:annotations, delete:image, update:assignee). |
| obj_name | Object name or None (e.g., task, job, cloudstorage, model, organization). |
| obj_id | Object identifier as in DB or None. |
| obj_val | Value for the event as string or None (e.g., frame number, number of added annotations). |
| source | Who generates the log event (e.g., server, ui). |
| timestamp | Local event time (in general for UI and server, the time is different). |
| count | How many times in the row it occurs. |
| duration | How much time does it take (it can be 0 for events without duration). |
| project_id | Project ID or None. |
| task_id | Task ID or None. |
| job_id | Job ID or None. |
| user_id | User ID or None. |
| user_name | User name or None. |
| user_email | User email or None. |
| org_id | Organization ID or None. |
| org_slug | Organization slug or None. |
| payload | JSON payload or None. Extra fields can be added to the JSON blob. |
Types of supported events
Supported events change the scope of information displayed in Grafana.

Server events:
-
create:project,update:project,delete:project -
create:task,update:task,delete:task -
create:job,update:job,delete:job -
create:organization,update:organization,delete:organization -
create:user,update:user,delete:user -
create:cloudstorage,update:cloudstorage,delete:cloudstorage -
create:issue,update:issue,delete:issue -
create:comment,update:comment,delete:comment -
create:annotations,update:annotations,delete:annotations -
create:label,update:label,delete:label -
export:dataset,import:dataset -
call:function -
create:membership,update:membership,delete:membership -
create:webhook,update:webhook,delete:webhook -
create:invitation,delete:invitation
Client events:
-
load:cvat -
load:job,save:job -
send:exception -
draw:object,paste:object,copy:object,propagate:object,drag:object,resize:object,delete:object,merge:objects,split:objects,group:objects,slice:object,join:objects -
change:frame -
zoom:image,fit:image,rotate:image -
action:undo,action:redo -
run:annotations_action -
click:element -
debug:info
Working time calculation
Here is a short overview of how CVAT deals with the user’s working time:
-
The user interface collects events when a user interacts with the interface (resizing canvas, drawing objects, clicking buttons, etc) The structure of one single event is described here.
-
The user interface sends these events in bulk to the server. Currently, it uses the following triggers to send events:
- Periodical timer (~90 seconds)
- A user clicks the “Save” button on the annotation view
- A user opens the annotation view
- A user closes the annotation view (but not the tab/browser)
- A user clicks Logout button
-
When events reach the server, it calculates working time based on timestamps of the events.
-
The working time for an event is computed as the sum of the following:
- The difference between the start time of the event and the end time of the previous event, if it is not more than 100 seconds.
- The duration of the event, for events of type
change:frame.
-
After calculation, the server generates
send:working_timeevents with time value in payload. These events may or may not be bound to a certain job/task/project, depending on the client-side events that were used to generate them. -
CVAT saves the event in the database and later these events are used to compute metrics for analytics.
Request id for tracking
Note, that every response to an API request made to the
the server includes a header named X-Request-Id,
for example: X-Request-Id: 6a2b7102-c4b9-4d57-8754-5658132ba37d.
This identifier is also recorded in all server events that occur as a result of the respective request.
For example, when an operation to create a task is performed, other related entities such as labels and attributes are generated on the server in addition to the Task object.
All events associated with this operation will have the same request_id in
the payload field.
Fetching event data as CSV from the /api/events endpoint
The /api/events endpoint allows the fetching of
event data with filtering parameters such as
org_id, project_id, task_id, job_id, and user_id.
For more details, see Swagger API Documentation.
For example, to fetch all events associated with a specific job,
the following curl command can be used:
curl --user 'user:pass' https://app.cvat.ai/api/events?job_id=123
In the response, you will receive a query ID:
{ "query_id": "150cac1f-09f1-4d73-b6a5-5f47aa5d0031" }
As this process may take some time to complete,
the status of the request can be checked by
adding the query parameter query_id to the request:
curl -I --user 'user:pass' https://app.cvat.ai/api/events?job_id=123&query_id=150cac1f-09f1-4d73-b6a5-5f47aa5d0031
Upon successful creation, the server will return a 201 Created status:
HTTP/2 201
allow: GET, POST, HEAD, OPTIONS
date: Tue, 16 May 2023 13:38:42 GMT
referrer-policy: same-origin
server: Apache
vary: Accept,Origin,Cookie
x-content-type-options: nosniff
x-frame-options: DENY
x-request-id: 4631f5fa-a4f0-42a8-b77b-7426fc298a85
The CSV file can be downloaded by
adding the action=download query parameter to the request:
curl --user 'user:pass' https://app.cvat.ai/api/events?job_id=123&query_id=150cac1f-09f1-4d73-b6a5-5f47aa5d0031&action=download > /tmp/events.csv
This will download and save the file to /tmp/events.csv
on your local machine.
Dashboards
By default, three dashboards are available in CVAT.
To access them, click General, you will be forwarded to the page with available dashboards.

| Dashboard | Description |
|---|---|
| All Events | Dashboard that shows all event logs, timestamps, and source. |
| Management | Dashboard with information about user activities such as working time by job and so on. |
| Monitoring | Dashboard showing server logs, including errors. |
Dashboard: All Events
The dashboard shows all events, their timestamps, and their source.

| Element | Description |
|---|---|
| Filters | Can be used as drop-down lists or search fields. Click on the arrow to activate. |
| Overall activity | Graph that shows the overall activity by the selected filters. |
| Scope | Users’ activity, see Types of supported events. |
| obj_name | Object or item related to the Scope. |
| obj_id | Object’s id. Might be empty. |
| source | Source of the event, can be client or server. |
| timestamp | Time when the event happened. |
| count | Common field for all events, not null where it makes sense, for example, the number of saved objects in an annotation. |
| duration | Duration in milliseconds. |
| project_id | Id of the project. |
| project_id | Id of the project. |
| task_id | ID of the task. |
| job_id | ID of the job. |
There are two fields with statistics at the bottom of the dashboard, about browser and OS users use.
Click on the column name to enable a filter.
If you want to inspect the value, hover over it and click on the eye icon.
Dashboard: Management
The dashboard shows user activity.

| Element | Description |
|---|---|
| Filters | Can be used as drop-down lists or search fields. Click on the arrow to activate. |
| User activity | Graph that shows when the user was active (data and time), click on the user id below, to see the graph for the dedicated user. |
| Overall activity | Graph shows common activity for all users. |
| User | User ID. |
| Project | Project ID. Might be empty. |
| Task | Task ID. Might be empty. |
| Job | Job ID. Might be empty. |
| Working time(h) | Time spent on task in hours. |
| Activity | Number of events for each user. |
Click on the column name to enable a filter.
If you want to inspect the value, hover over it and click on the eye icon.
Dashboard: Monitoring
The dashboard shows server logs, helps handle errors, and shows user activity.

| Element | Description |
|---|---|
| Filters | Can be used as drop-down lists or search fields. Click on the arrow to activate. |
| Active users (now) | Number of active users on an instance. |
| Overall activity | Graph that shows the number of active users. |
| Exceptions | Graph that shows the number of errors that happened in the instance. |
| timestamp | Time when the error happened. |
| user_id | User ID. |
| user_name | User nickname. |
| project_id | Id of the project. Might be empty. |
| task_id | Task ID. Might be empty. |
| job_id | Job ID. Might be empty. |
| error | Error description |
| stack | Error description |
| payload | Error description |
| stack | Stack trace, which is a report of the active stack frames at a certain point in time during the execution. This information is typically used for debugging purposes to locate where an issue occurred. |
| payload | JSON that describes the entire object, which contains several properties. This data in the payload is related to an event that was created as a result of a failed API request. The payload contains information about this event. |
Click on the column name to enable a filter.
If you want to inspect the value, hover over it and click on the eye icon.
Dashboards setup
You can adjust the dashboards. To do this, click on the graph or table name and from the drop-down menu select Edit.
Adjust the query in the editor.

Example of query:
SELECT
time,
uniqExact(user_id) Users
FROM
(
SELECT
user_id,
toStartOfInterval(timestamp, INTERVAL 15 minute) as time
FROM cvat.events
WHERE
user_id IS NOT NULL
GROUP BY
user_id,
time
ORDER BY time ASC WITH FILL STEP toIntervalMinute(15)
)
GROUP BY time
ORDER BY time
Note, that by default the updated configuration will not be saved and will be reset to the default parameters after you restart the container.
To save the updated configuration, do the following:
-
Update Configuration: Start by making your desired changes in the query.
-
Apply Changes: Once you’ve made your changes, click the Apply button to ensure the changes are implemented.

-
Save Configuration: To save your applied changes, on the top of the dashboard, click the Save button.

-
Replace Configuration File: After saving, replace the existing Grafana dashboard configuration file is located at
components/analytics/grafana/dashboardswith the new JSON configuration file.
-
Restart Grafana Service: To ensure, that all changes take effect, restart the Grafana service. If you’re using Docker Compose, execute the following command:
docker compose restart cvat_grafana.
For more information, see Grafana Dashboards.
Example of use
This video demonstrates available by default CVAT analytics features.
2.5 - Mounting cloud storage
AWS S3 bucket as filesystem
Ubuntu 20.04
Mount
-
Install s3fs:
sudo apt install s3fs -
Enter your credentials in a file
${HOME}/.passwd-s3fsand set owner-only permissions:echo ACCESS_KEY_ID:SECRET_ACCESS_KEY > ${HOME}/.passwd-s3fs chmod 600 ${HOME}/.passwd-s3fs -
Uncomment
user_allow_otherin the/etc/fuse.conffile:sudo nano /etc/fuse.conf -
Run s3fs, replace
bucket_name,mount_point:s3fs <bucket_name> <mount_point> -o allow_other -o passwd_file=${HOME}/.passwd-s3fs
For more details see here.
Automatically mount
Follow the first 3 mounting steps above.
Using fstab
-
Create a bash script named aws_s3_fuse(e.g in /usr/bin, as root) with this content (replace
user_nameon whose behalf the disk will be mounted,backet_name,mount_point,/path/to/.passwd-s3fs):#!/bin/bash sudo -u <user_name> s3fs <backet_name> <mount_point> -o passwd_file=/path/to/.passwd-s3fs -o allow_other exit 0 -
Give it the execution permission:
sudo chmod +x /usr/bin/aws_s3_fuse -
Edit
/etc/fstabadding a line like this, replacemount_point):/absolute/path/to/aws_s3_fuse <mount_point> fuse allow_other,user,_netdev 0 0
Using systemd
-
Create unit file
sudo nano /etc/systemd/system/s3fs.service(replaceuser_name,bucket_name,mount_point,/path/to/.passwd-s3fs):[Unit] Description=FUSE filesystem over AWS S3 bucket After=network.target [Service] Environment="MOUNT_POINT=<mount_point>" User=<user_name> Group=<user_name> ExecStart=s3fs <bucket_name> ${MOUNT_POINT} -o passwd_file=/path/to/.passwd-s3fs -o allow_other ExecStop=fusermount -u ${MOUNT_POINT} Restart=always Type=forking [Install] WantedBy=multi-user.target -
Update the system configurations, enable unit autorun when the system boots, mount the bucket:
sudo systemctl daemon-reload sudo systemctl enable s3fs.service sudo systemctl start s3fs.service
Check
A file /etc/mtab contains records of currently mounted filesystems.
cat /etc/mtab | grep 's3fs'
Unmount filesystem
fusermount -u <mount_point>
If you used systemd to mount a bucket:
sudo systemctl stop s3fs.service
sudo systemctl disable s3fs.service
Microsoft Azure container as filesystem
Ubuntu 20.04
Mount
-
Set up the Microsoft package repository.(More here)
wget https://packages.microsoft.com/config/ubuntu/20.04/packages-microsoft-prod.deb sudo dpkg -i packages-microsoft-prod.deb sudo apt-get update -
Install
blobfuseandfuse:sudo apt-get install blobfuse fuseFor more details see here
-
Create environments (replace
account_name,account_key,mount_point):export AZURE_STORAGE_ACCOUNT=<account_name> export AZURE_STORAGE_ACCESS_KEY=<account_key> MOUNT_POINT=<mount_point> -
Create a folder for cache:
sudo mkdir -p /mnt/blobfusetmp -
Make sure the file must be owned by the user who mounts the container:
sudo chown <user> /mnt/blobfusetmp -
Create the mount point, if it doesn’t exists:
mkdir -p ${MOUNT_POINT} -
Uncomment
user_allow_otherin the/etc/fuse.conffile:sudo nano /etc/fuse.conf -
Mount container(replace
your_container):blobfuse ${MOUNT_POINT} --container-name=<your_container> --tmp-path=/mnt/blobfusetmp -o allow_other
Automatically mount
Follow the first 7 mounting steps above.
Using fstab
-
Create configuration file
connection.cfgwith same content, change accountName, select one from accountKey or sasToken and replace with your value:accountName <account-name-here> # Please provide either an account key or a SAS token, and delete the other line. accountKey <account-key-here-delete-next-line> #change authType to specify only 1 sasToken <shared-access-token-here-delete-previous-line> authType <MSI/SAS/SPN/Key/empty> containerName <insert-container-name-here> -
Create a bash script named
azure_fuse(e.g in /usr/bin, as root) with content below (replaceuser_nameon whose behalf the disk will be mounted,mount_point,/path/to/blobfusetmp,/path/to/connection.cfg):#!/bin/bash sudo -u <user_name> blobfuse <mount_point> --tmp-path=/path/to/blobfusetmp --config-file=/path/to/connection.cfg -o allow_other exit 0 -
Give it the execution permission:
sudo chmod +x /usr/bin/azure_fuse -
Edit
/etc/fstabwith the blobfuse script. Add the following line(replace paths):/absolute/path/to/azure_fuse </path/to/desired/mountpoint> fuse allow_other,user,_netdev
Using systemd
-
Create unit file
sudo nano /etc/systemd/system/blobfuse.service. (replaceuser_name,mount_point,container_name,/path/to/connection.cfg):[Unit] Description=FUSE filesystem over Azure container After=network.target [Service] Environment="MOUNT_POINT=<mount_point>" User=<user_name> Group=<user_name> ExecStart=blobfuse ${MOUNT_POINT} --container-name=<container_name> --tmp-path=/mnt/blobfusetmp --config-file=/path/to/connection.cfg -o allow_other ExecStop=fusermount -u ${MOUNT_POINT} Restart=always Type=forking [Install] WantedBy=multi-user.target -
Update the system configurations, enable unit autorun when the system boots, mount the container:
sudo systemctl daemon-reload sudo systemctl enable blobfuse.service sudo systemctl start blobfuse.serviceOr for more detail see here
Check
A file /etc/mtab contains records of currently mounted filesystems.
cat /etc/mtab | grep 'blobfuse'
Unmount filesystem
fusermount -u <mount_point>
If you used systemd to mount a container:
sudo systemctl stop blobfuse.service
sudo systemctl disable blobfuse.service
If you have any mounting problems, check out the answers to common problems
Google Drive as filesystem
Ubuntu 20.04
Mount
To mount a google drive as a filesystem in user space(FUSE) you can use google-drive-ocamlfuse To do this follow the instructions below:
-
Install google-drive-ocamlfuse:
sudo add-apt-repository ppa:alessandro-strada/ppa sudo apt-get update sudo apt-get install google-drive-ocamlfuse -
Run
google-drive-ocamlfusewithout parameters:google-drive-ocamlfuseThis command will create the default application directory (~/.gdfuse/default), containing the configuration file config (see the wiki page for more details about configuration). And it will start a web browser to obtain authorization to access your Google Drive. This will let you modify default configuration before mounting the filesystem.
Then you can choose a local directory to mount your Google Drive (e.g.: ~/GoogleDrive).
-
Create the mount point, if it doesn’t exist(replace mount_point):
mountpoint="<mount_point>" mkdir -p $mountpoint -
Uncomment
user_allow_otherin the/etc/fuse.conffile:sudo nano /etc/fuse.conf -
Mount the filesystem:
google-drive-ocamlfuse -o allow_other $mountpoint
Automatically mount
Follow the first 4 mounting steps above.
Using fstab
-
Create a bash script named gdfuse(e.g in /usr/bin, as root) with this content (replace
user_nameon whose behalf the disk will be mounted,label,mount_point):#!/bin/bash sudo -u <user_name> google-drive-ocamlfuse -o allow_other -label <label> <mount_point> exit 0 -
Give it the execution permission:
sudo chmod +x /usr/bin/gdfuse -
Edit
/etc/fstabadding a line like this, replacemount_point):/absolute/path/to/gdfuse <mount_point> fuse allow_other,user,_netdev 0 0For more details see here
Using systemd
-
Create unit file
sudo nano /etc/systemd/system/google-drive-ocamlfuse.service. (replaceuser_name,label(defaultlabel=default),mount_point):[Unit] Description=FUSE filesystem over Google Drive After=network.target [Service] Environment="MOUNT_POINT=<mount_point>" User=<user_name> Group=<user_name> ExecStart=google-drive-ocamlfuse -label <label> ${MOUNT_POINT} ExecStop=fusermount -u ${MOUNT_POINT} Restart=always Type=forking [Install] WantedBy=multi-user.target -
Update the system configurations, enable unit autorun when the system boots, mount the drive:
sudo systemctl daemon-reload sudo systemctl enable google-drive-ocamlfuse.service sudo systemctl start google-drive-ocamlfuse.serviceFor more details see here
Check
A file /etc/mtab contains records of currently mounted filesystems.
cat /etc/mtab | grep 'google-drive-ocamlfuse'
Unmount filesystem
fusermount -u <mount_point>
If you used systemd to mount a drive:
sudo systemctl stop google-drive-ocamlfuse.service
sudo systemctl disable google-drive-ocamlfuse.service
2.6 - LDAP Backed Authentication
The creation of settings.py
When integrating LDAP login, we need to create an overlay to the default CVAT settings located in cvat/settings/production.py. This overlay is where we will configure Django to connect to the LDAP server.
The main issue with using LDAP is that different LDAP implementations have different parameters. So the options used for Active Directory backed authentication will differ if you were to be using FreeIPA.
Update docker-compose.override.yml
In your override config you need to passthrough your settings and tell CVAT to
use them by setting the DJANGO_SETTINGS_MODULE variable.
services:
cvat_server:
environment:
DJANGO_SETTINGS_MODULE: settings
volumes:
- ./settings.py:/home/django/settings.py:ro
Active Directory Example
The following example should allow for users to authenticate themselves against
Active Directory. This example requires a dummy user named cvat_bind. The
configuration for the bind account does not need any special permissions.
When updating AUTH_LDAP_BIND_DN, you can write out the account info in two
ways. Both are documented in the config below.
This config is known to work with Windows Server 2022, but should work for older versions and Samba’s implementation of Active Directory.
# We are overlaying production
from cvat.settings.production import *
# Custom code below
import ldap
from django_auth_ldap.config import LDAPSearch
from django_auth_ldap.config import NestedActiveDirectoryGroupType
# Notify CVAT that we are using LDAP authentication
IAM_TYPE = 'LDAP'
# Talking to the LDAP server
AUTH_LDAP_SERVER_URI = "ldap://ad.example.com" # IP Addresses also work
ldap.set_option(ldap.OPT_REFERRALS, 0)
_BASE_DN = "CN=Users,DC=ad,DC=example,DC=com"
# Authenticating with the LDAP server
AUTH_LDAP_BIND_DN = "CN=cvat_bind,%s" % _BASE_DN
# AUTH_LDAP_BIND_DN = "cvat_bind@ad.example.com"
AUTH_LDAP_BIND_PASSWORD = "SuperSecurePassword^21"
AUTH_LDAP_USER_SEARCH = LDAPSearch(
_BASE_DN,
ldap.SCOPE_SUBTREE,
"(sAMAccountName=%(user)s)"
)
AUTH_LDAP_GROUP_SEARCH = LDAPSearch(
_BASE_DN,
ldap.SCOPE_SUBTREE,
"(objectClass=group)"
)
# Mapping Django field names to Active Directory attributes
AUTH_LDAP_USER_ATTR_MAP = {
"user_name": "sAMAccountName",
"first_name": "givenName",
"last_name": "sn",
"email": "mail",
}
# Group Management
AUTH_LDAP_GROUP_TYPE = NestedActiveDirectoryGroupType()
# Register Django LDAP backend
AUTHENTICATION_BACKENDS += ['django_auth_ldap.backend.LDAPBackend']
# Map Active Directory groups to Django/CVAT groups.
AUTH_LDAP_ADMIN_GROUPS = [
'CN=CVAT Admins,%s' % _BASE_DN,
]
AUTH_LDAP_WORKER_GROUPS = [
'CN=CVAT Workers,%s' % _BASE_DN,
]
AUTH_LDAP_USER_GROUPS = [
'CN=CVAT Users,%s' % _BASE_DN,
]
DJANGO_AUTH_LDAP_GROUPS = {
"admin": AUTH_LDAP_ADMIN_GROUPS,
"user": AUTH_LDAP_USER_GROUPS,
"worker": AUTH_LDAP_WORKER_GROUPS,
}
FreeIPA Example
The following example should allow for users to authenticate themselves against
FreeIPA. This example requires a dummy user named cvat_bind. The configuration
for the bind account does not need any special permissions.
When updating AUTH_LDAP_BIND_DN, you can only write the user info in one way,
unlike with Active Directory
This config is known to work with AlmaLinux 8, but may work for other versions and flavors of Enterprise Linux.
# We are overlaying production
from cvat.settings.production import *
# Custom code below
import ldap
from django_auth_ldap.config import LDAPSearch
from django_auth_ldap.config import GroupOfNamesType
# Notify CVAT that we are using LDAP authentication
IAM_TYPE = 'LDAP'
_BASE_DN = "CN=Accounts,DC=ipa,DC=example,DC=com"
# Talking to the LDAP server
AUTH_LDAP_SERVER_URI = "ldap://ipa.example.com" # IP Addresses also work
ldap.set_option(ldap.OPT_REFERRALS, 0)
# Authenticating with the LDAP server
AUTH_LDAP_BIND_DN = "UID=cvat_bind,CN=Users,%s" % _BASE_DN
AUTH_LDAP_BIND_PASSWORD = "SuperSecurePassword^21"
AUTH_LDAP_USER_SEARCH = LDAPSearch(
"CN=Users,%s" % _BASE_DN,
ldap.SCOPE_SUBTREE,
"(uid=%(user)s)"
)
AUTH_LDAP_GROUP_SEARCH = LDAPSearch(
"CN=Groups,%s" % _BASE_DN,
ldap.SCOPE_SUBTREE,
"(objectClass=groupOfNames)"
)
# Mapping Django field names to FreeIPA attributes
AUTH_LDAP_USER_ATTR_MAP = {
"user_name": "uid",
"first_name": "givenName",
"last_name": "sn",
"email": "mail",
}
# Group Management
AUTH_LDAP_GROUP_TYPE = GroupOfNamesType()
# Register Django LDAP backend
AUTHENTICATION_BACKENDS += ['django_auth_ldap.backend.LDAPBackend']
# Map FreeIPA groups to Django/CVAT groups.
AUTH_LDAP_ADMIN_GROUPS = [
'CN=cvat_admins,CN=Groups,%s' % _BASE_DN,
]
AUTH_LDAP_WORKER_GROUPS = [
'CN=cvat_workers,CN=Groups,%s' % _BASE_DN,
]
AUTH_LDAP_USER_GROUPS = [
'CN=cvat_users,CN=Groups,%s' % _BASE_DN,
]
DJANGO_AUTH_LDAP_GROUPS = {
"admin": AUTH_LDAP_ADMIN_GROUPS,
"user": AUTH_LDAP_USER_GROUPS,
"worker": AUTH_LDAP_WORKER_GROUPS,
}
Resources
- Microsoft - LDAP Distinguished Names
- Elements that make up a distinguished name. Used with user/group searches.
- Django LDAP Reference Manual
- Other options that can be used for LDAP authentication in Django.
- Django LDAP guide using Active Directory (Unofficial)
- This is not specific to CVAT but can provide insight about firewall rules.
2.7 - Backup guide
About CVAT data volumes
Docker volumes are used to store all CVAT data:
-
cvat_db: PostgreSQL database files, used to store information about users, tasks, projects, annotations, etc. Mounted intocvat_dbcontainer by/var/lib/postgresql/datapath. -
cvat_data: used to store uploaded and prepared media data. Mounted intocvatcontainer by/home/django/datapath. -
cvat_keys: used to store the Django secret key. Mounted intocvatcontainer by/home/django/keyspath. -
cvat_logs: used to store logs of CVAT backend processes managed by the supervisord service. Mounted intocvatcontainer by/home/django/logspath. -
cvat_events_db: this volume is used to store Clickhouse database files. Mounted intocvat_clickhousecontainer by/var/lib/clickhousepath.
How to backup all CVAT data
All CVAT containers should be stopped before backup:
docker compose stop
Please don’t forget to include all the compose config files that were used in the docker compose command
using the -f parameter.
Backup data:
mkdir backup
docker run --rm --name temp_backup --volumes-from cvat_db -v $(pwd)/backup:/backup ubuntu tar -czvf /backup/cvat_db.tar.gz /var/lib/postgresql/data
docker run --rm --name temp_backup --volumes-from cvat_server -v $(pwd)/backup:/backup ubuntu tar -czvf /backup/cvat_data.tar.gz /home/django/data
docker run --rm --name temp_backup --volumes-from cvat_clickhouse -v $(pwd)/backup:/backup ubuntu tar -czvf /backup/cvat_events_db.tar.gz /var/lib/clickhouse
Make sure the backup archives have been created, the output of ls backup command should look like this:
ls backup
cvat_data.tar.gz cvat_db.tar.gz cvat_events_db.tar.gz
How to restore CVAT from backup
Warning: use exactly the same CVAT version to restore DB. Otherwise it will not work because between CVAT releases the layout of DB can be changed. You always can upgrade CVAT later. It will take care to migrate your data properly internally.
Note: CVAT containers must exist (if no, please follow the installation guide). Stop all CVAT containers:
docker compose stop
Restore data:
cd <path_to_backup_folder>
docker run --rm --name temp_backup --volumes-from cvat_db -v $(pwd):/backup ubuntu bash -c "cd /var/lib/postgresql/data && tar -xvf /backup/cvat_db.tar.gz --strip 4"
docker run --rm --name temp_backup --volumes-from cvat_server -v $(pwd):/backup ubuntu bash -c "cd /home/django/data && tar -xvf /backup/cvat_data.tar.gz --strip 3"
docker run --rm --name temp_backup --volumes-from cvat_clickhouse -v $(pwd):/backup ubuntu bash -c "cd /var/lib/clickhouse && tar -xvf /backup/cvat_events_db.tar.gz --strip 3"
After that run CVAT as usual:
docker compose up -d
Additional resources
2.8 - Upgrade guide
Upgrade guide
Note: updating CVAT from version 2.2.0 to version 2.3.0 requires additional manual actions with database data due to upgrading PostgreSQL base image major version. See details here
To upgrade CVAT, follow these steps:
-
It is highly recommended backup all CVAT data before updating, follow the backup guide and backup all CVAT volumes.
-
Go to the previously cloned CVAT directory and stop all CVAT containers with:
docker compose downIf you have included additional components, include all compose configuration files that are used, e.g.:
docker compose -f docker-compose.yml -f components/serverless/docker-compose.serverless.yml down -
Update CVAT source code by any preferable way: clone with git or download zip file from GitHub. Note that you need to download the entire source code, not just the Docker Compose configuration file. Check the installation guide for details.
-
Verify settings: The installation process is changed/modified from version to version and you may need to export some environment variables, for example CVAT_HOST.
-
Update local CVAT images. Pull or build new CVAT images, see How to pull/build/update CVAT images section for details.
-
Start CVAT with:
docker compose up -dWhen CVAT starts, it will upgrade its DB in accordance with the latest schema. It can take time especially if you have a lot of data. Please do not terminate the migration and wait till the process is complete. You can monitor the startup process with the following command:
docker logs cvat_server -f
How to upgrade CVAT from v2.2.0 to v2.3.0.
Step by step commands how to upgrade CVAT from v2.2.0 to v2.3.0. Let’s assume that you have CVAT v2.2.0 working.
docker exec -it cvat_db pg_dumpall > cvat.db.dump
cd cvat
docker compose down
docker volume rm cvat_cvat_db
export CVAT_VERSION="v2.3.0"
cd ..
mv cvat cvat_220
wget https://github.com/cvat-ai/cvat/archive/refs/tags/${CVAT_VERSION}.zip
unzip ${CVAT_VERSION}.zip && mv cvat-${CVAT_VERSION:1} cvat
unset CVAT_VERSION
cd cvat
export CVAT_HOST=cvat.example.com
export ACME_EMAIL=example@example.com
docker compose pull
docker compose up -d cvat_db
docker exec -i cvat_db psql -q -d postgres < ../cvat.db.dump
docker compose -f docker-compose.yml -f docker-compose.dev.yml -f docker-compose.https.yml up -d
How to upgrade CVAT from v1.7.0 to v2.2.0.
Step by step commands how to upgrade CVAT from v1.7.0 to v2.2.0. Let’s assume that you have CVAT v1.7.0 working.
export CVAT_VERSION="v2.2.0"
cd cvat
docker compose down
cd ..
mv cvat cvat_170
wget https://github.com/cvat-ai/cvat/archive/refs/tags/${CVAT_VERSION}.zip
unzip ${CVAT_VERSION}.zip && mv cvat-${CVAT_VERSION:1} cvat
cd cvat
docker pull cvat/server:${CVAT_VERSION}
docker tag cvat/server:${CVAT_VERSION} openvino/cvat_server:latest
docker pull cvat/ui:${CVAT_VERSION}
docker tag cvat/ui:${CVAT_VERSION} openvino/cvat_ui:latest
docker compose up -d
How to upgrade PostgreSQL database base image
-
It is highly recommended backup all CVAT data before updating, follow the backup guide and backup CVAT database volume.
-
Run previously used CVAT version as usual
-
Backup current database with
pg_dumpalltool:docker exec -it cvat_db pg_dumpall > cvat.db.dump -
Stop CVAT:
docker compose down -
Delete current PostgreSQL’s volume, that’s why it’s important to have a backup:
docker volume rm cvat_cvat_db -
Update CVAT source code by any preferable way: clone with git or download zip file from GitHub. Check the installation guide for details.
-
Start database container only:
docker compose up -d cvat_db -
Import PostgreSQL dump into new DB container:
docker exec -i cvat_db psql -q -d postgres < cvat.db.dump -
Start CVAT:
docker compose up -d
2.9 - Webhooks
Webhooks are user-defined HTTP callbacks that are triggered by specific events. When an event that triggers a webhook occurs, CVAT makes an HTTP request to the URL configured for the webhook. The request will include a payload with information about the event.
CVAT, webhooks can be triggered by a variety of events, such as the creation, deletion, or modification of tasks, jobs, and so on. This makes it easy to set up automated processes that respond to changes made in CVAT.
For example, you can set up webhooks to alert you when a job’s assignee is changed or when a job/task’s status is updated, for instance, when a job is completed and ready for review or has been reviewed. New task creation can also trigger notifications.
These capabilities allow you to keep track of progress and changes in your CVAT workflow instantly.
In CVAT you can create a webhook for a project or organization. You can use CVAT GUI or direct API calls.
See:
- Create Webhook
- Payloads
- Webhook secret
- Ping Webhook
- Webhooks with API calls
- Example of setup and use
Create Webhook
For project
To create a webhook for Project, do the following:
-
Go to the Projects and click on the project’s widget.
-
In the top right corner, click Actions > Setup Webhooks.
-
In the top right corner click +
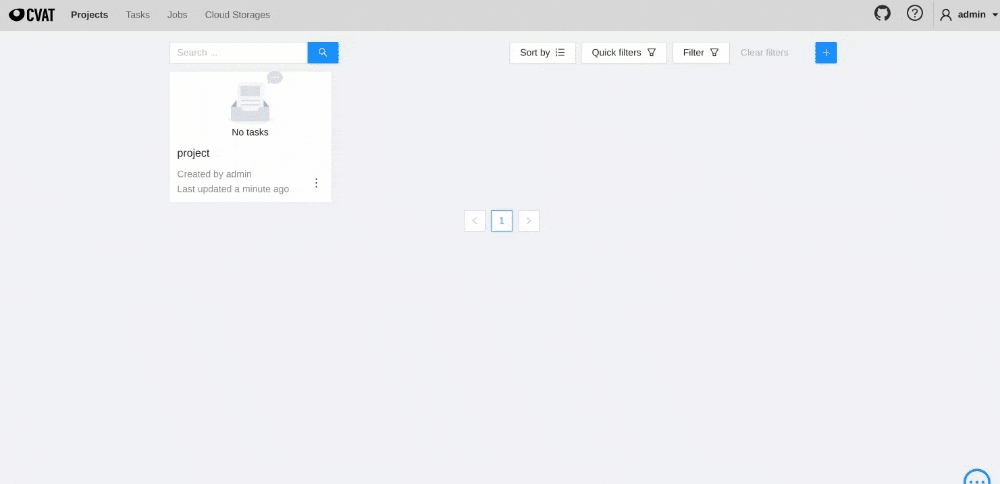
-
Fill in the Setup webhook form and click Submit.
For organization
To create a webhook for Organization, do the following:
- Create Organization
- Go to the Organization > Settings > Actions > Setup Webhooks.
- In the top right corner click +
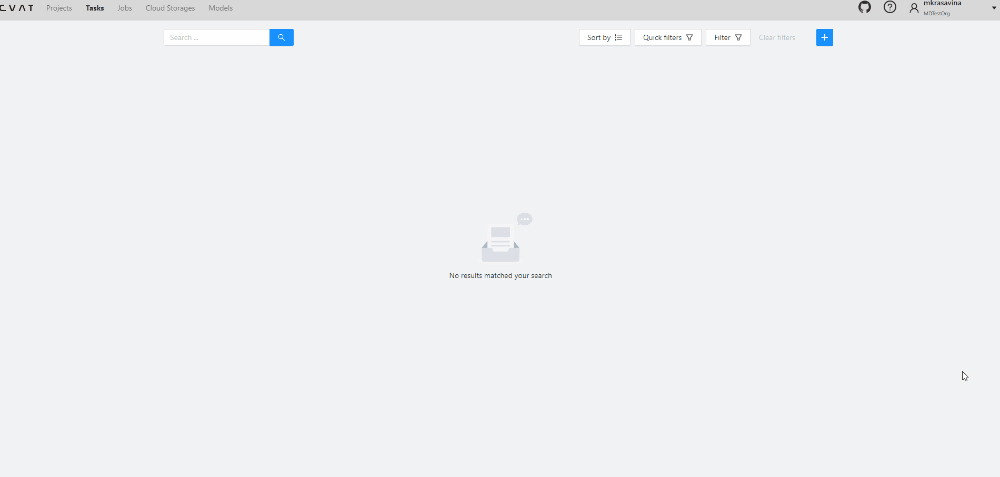
- Fill in the Setup webhook form and click Submit.
Webhooks forms
The Setup a webhook forms look like the following.
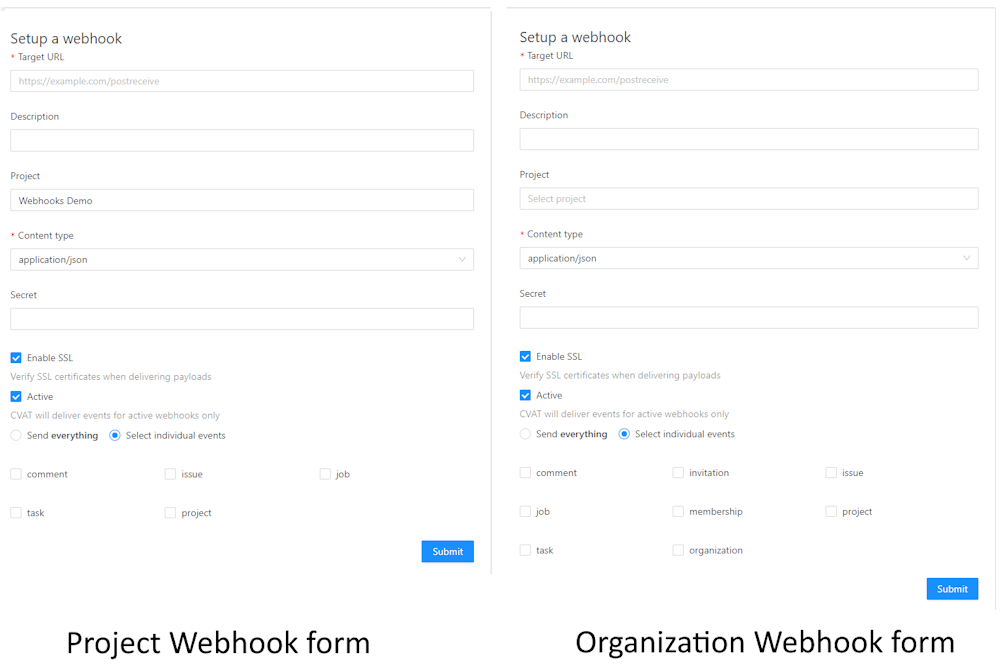
Forms have the following fields:
| Field | Description |
|---|---|
| Target URL | The URL where the event data will be sent. |
| Description | Provides a brief summary of the webhook’s purpose. |
| Project | A drop-down list that lets you select from available projects. |
| Content type | Defines the data type for the payload in the webhook request via the HTTP Content-Type field. |
| Secret | A unique key for verifying the webhook’s origin, ensuring it’s genuinely from CVAT. For more information, see Webhook secret |
| Enable SSL | A checkbox for enabling or disabling SSL verification. |
| Active | Uncheck this box if you want to stop the delivery of specific webhook payloads. |
| Send everything | Check this box to send all event types through the webhook. |
| Specify individual events | Choose this option to send only certain event types. Refer to the List of available events for more information on event types. |
List of events
The following events are available for webhook alerts.
| Resource | Create | Update | Delete | Description |
|---|---|---|---|---|
| Organization | ✅ | Alerts for changes made to an Organization. | ||
| Membership | ✅ | ✅ | Alerts when a member is added to or removed from an organization. | |
| Invitation | ✅ | ✅ | Alerts when an invitation to an Organization is issued or revoked. | |
| Project | ✅ | ✅ | ✅ | Alerts for any actions taken within a project. |
| Task | ✅ | ✅ | ✅ | Alerts for actions related to a task, such as status changes, assignments, etc. |
| Job | ✅ | Alerts for any updates made to a job. | ||
| Issue | ✅ | ✅ | ✅ | Alerts for any activities involving issues. |
| Comment | ✅ | ✅ | ✅ | Alerts for actions involving comments, such as creation, deletion, or modification. |
Payloads
Create event
Webhook payload object for create:<resource> events:
| Key | Type | Description |
|---|---|---|
event |
string |
Identifies the event that triggered the webhook, following the create:<resource> pattern. |
<resource> |
object |
Complete information about the created resource. Refer to the Swagger docs for individual resource details. |
webhook_id |
integer |
The identifier for the webhook that sends the payload. |
sender |
object |
Details about the user that triggered the webhook. |
An example of payload for the create:task event:
{
"event": "create:task",
"task": {
"url": "<http://localhost:8080/api/tasks/15>",
"id": 15,
"name": "task",
"project_id": 7,
"mode": "",
"owner": {
"url": "<http://localhost:8080/api/users/1>",
"id": 1,
"username": "admin1",
"first_name": "Admin",
"last_name": "First"
},
"assignee": null,
"bug_tracker": "",
"created_date": "2022-10-04T08:05:50.419259Z",
"updated_date": "2022-10-04T08:05:50.422917Z",
"overlap": null,
"segment_size": 0,
"status": "annotation",
"labels": \[
{
"id": 28,
"name": "label_0",
"color": "#bde94a",
"attributes": [],
"type": "any",
"sublabels": [],
"has_parent": false
}
\],
"segments": [],
"dimension": "2d",
"subset": "",
"organization": null,
"target_storage": {
"id": 14,
"location": "local",
"cloud_storage_id": null
},
"source_storage": {
"id": 13,
"location": "local",
"cloud_storage_id": null
}
},
"webhook_id": 7,
"sender": {
"url": "<http://localhost:8080/api/users/1>",
"id": 1,
"username": "admin1",
"first_name": "Admin",
"last_name": "First"
}
}
Update event
Webhook payload object for update:<resource> events:
| Key | Type | Description |
|---|---|---|
event |
string |
Identifies the event that triggered the webhook, following the update:<resource> pattern. |
<resource> |
object |
Provides complete information about the updated resource. See the Swagger docs for resource details. |
before_update |
object |
Contains keys of <resource> that were updated, along with their old values. |
webhook_id |
integer |
The identifier for the webhook that dispatched the payload. |
sender |
object |
Details about the user that triggered the webhook. |
An example of update:<resource> event:
{
"event": "update:task",
"task": {
"url": "<http://localhost:8080/api/tasks/15>",
"id": 15,
"name": "new task name",
"project_id": 7,
"mode": "annotation",
"owner": {
"url": "<http://localhost:8080/api/users/1>",
"id": 1,
"username": "admin1",
"first_name": "Admin",
"last_name": "First"
},
"assignee": null,
"bug_tracker": "",
"created_date": "2022-10-04T08:05:50.419259Z",
"updated_date": "2022-10-04T11:04:51.451681Z",
"overlap": 0,
"segment_size": 1,
"status": "annotation",
"labels": \[
{
"id": 28,
"name": "label_0",
"color": "#bde94a",
"attributes": [],
"type": "any",
"sublabels": [],
"has_parent": false
}
\],
"segments": \[
{
"start_frame": 0,
"stop_frame": 0,
"jobs": \[
{
"url": "<http://localhost:8080/api/jobs/19>",
"id": 19,
"assignee": null,
"status": "annotation",
"stage": "annotation",
"state": "new"
}
\]
}
\],
"data_chunk_size": 14,
"data_compressed_chunk_type": "imageset",
"data_original_chunk_type": "imageset",
"size": 1,
"image_quality": 70,
"data": 14,
"dimension": "2d",
"subset": "",
"organization": null,
"target_storage": {
"id": 14,
"location": "local",
"cloud_storage_id": null
},
"source_storage": {
"id": 13,
"location": "local",
"cloud_storage_id": null
}
},
"before_update": {
"name": "task"
},
"webhook_id": 7,
"sender": {
"url": "<http://localhost:8080/api/users/1>",
"id": 1,
"username": "admin1",
"first_name": "Admin",
"last_name": "First"
}
}
Delete event
Webhook payload object for delete:<resource> events:
| Key | Type | Description |
|---|---|---|
event |
string |
Identifies the event that triggered the webhook, following the delete:<resource> pattern. |
<resource> |
object |
Provides complete information about the deleted resource. See the Swagger docs for resource details. |
webhook_id |
integer |
The identifier for the webhook that dispatched the payload. |
sender |
object |
Details about the user that triggered the webhook. |
Here is an example of the payload for the delete:task event:
{
"event": "delete:task",
"task": {
"url": "<http://localhost:8080/api/tasks/15>",
"id": 15,
"name": "task",
"project_id": 7,
"mode": "",
"owner": {
"url": "<http://localhost:8080/api/users/1>",
"id": 1,
"username": "admin1",
"first_name": "Admin",
"last_name": "First"
},
"assignee": null,
"bug_tracker": "",
"created_date": "2022-10-04T08:05:50.419259Z",
"updated_date": "2022-10-04T08:05:50.422917Z",
"overlap": null,
"segment_size": 0,
"status": "annotation",
"labels": \[
{
"id": 28,
"name": "label_0",
"color": "#bde94a",
"attributes": [],
"type": "any",
"sublabels": [],
"has_parent": false
}
\],
"segments": [],
"dimension": "2d",
"subset": "",
"organization": null,
"target_storage": {
"id": 14,
"location": "local",
"cloud_storage_id": null
},
"source_storage": {
"id": 13,
"location": "local",
"cloud_storage_id": null
}
},
"webhook_id": 7,
"sender": {
"url": "<http://localhost:8080/api/users/1>",
"id": 1,
"username": "admin1",
"first_name": "Admin",
"last_name": "First"
}
}
Webhook secret
To validate that the webhook requests originate from CVAT, include a secret during the webhook creation process.
When a secret is provided for the webhook, CVAT includes an X-Signature-256 in the request header of the webhook.
CVAT uses the SHA256 hash function to encode the request body for the webhook and places the resulting hash into the header.
The webhook recipient can verify the source of the request
by comparing the received X-Signature-256 value with the expected value.
Here’s an example of a header value for a request with an empty body and secret = mykey:
X-Signature-256: e1b24265bf2e0b20c81837993b4f1415f7b68c503114d100a40601eca6a2745f
Here is an example of how you can verify a webhook signature in your webhook receiver service:
# webhook_receiver.py
import hmac
from hashlib import sha256
from flask import Flask, request
app = Flask(__name__)
@app.route("/webhook", methods=["POST"])
def webhook():
signature = (
"sha256="
+ hmac.new("mykey".encode("utf-8"), request.data, digestmod=sha256).hexdigest()
)
if hmac.compare_digest(request.headers["X-Signature-256"], signature):
return app.response_class(status=200)
raise app.response_class(status=500, response="Signatures didn't match!")
Ping Webhook
To confirm the proper configuration of your webhook and ensure that CVAT can establish a connection with the target URL, use the Ping webhook feature.
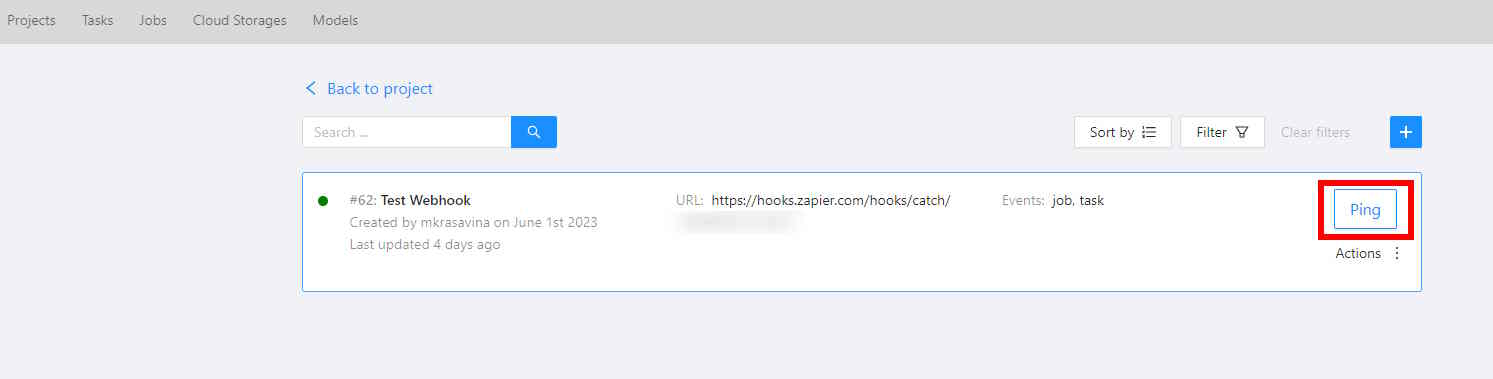
- Click the Ping button in the user interface (or send a
POST /webhooks/{id}/pingrequest through API). - CVAT will send a webhook alert to the specified target URL with basic information about the webhook.
Ping webhook payload:
| Key | Type | Description |
|---|---|---|
event |
string |
The value is always ping. |
webhook |
object |
Complete information about the webhook. See the Swagger docs for a detailed description of fields. |
sender |
object |
Information about the user who initiated the ping on the webhook. |
Here is an example of a payload for the ping event:
{
"event": "ping",
"webhook": {
"id": 7,
"url": "<http://localhost:8080/api/webhooks/7>",
"target_url": "<https://example.com>",
"description": "",
"type": "project",
"content_type": "application/json",
"is_active": true,
"enable_ssl": true,
"created_date": "2022-10-04T08:05:23.007381Z",
"updated_date": "2022-10-04T08:05:23.007395Z",
"owner": {
"url": "<http://localhost:8080/api/users/1>",
"id": 1,
"username": "admin1",
"first_name": "Admin",
"last_name": "First"
},
"project": 7,
"organization": null,
"events": \[
"create:comment",
"create:issue",
"create:task",
"delete:comment",
"delete:issue",
"delete:task",
"update:comment",
"update:issue",
"update:job",
"update:project",
"update:task"
\],
"last_status": 200,
"last_delivery_date": "2022-10-04T11:04:52.538638Z"
},
"sender": {
"url": "<http://localhost:8080/api/users/1>",
"id": 1,
"username": "admin1",
"first_name": "Admin",
"last_name": "First"
}
}
Webhooks with API calls
To create webhook via an API call, see Swagger documentation.
For examples, see REST API tests.
Example of setup and use
This video demonstrates setting up email alerts for a project using Zapier and Gmail.
2.10 - Custom Certificates
CVAT use traefik as a reverse proxy to manage SSL certificates. By default, traefik uses Let’s Encrypt to generate SSL certificates. However, you can use your own certificates instead of Let’s Encrypt.
See:
Setup Custom Certificates
Create Certificates Directory
Create a certs directory in the root of the project:
mkdir -p ./certs
Move your certificates to the ./certs directory:
mv /path/to/cert.pem ./certs/cert.pem
mv /path/to/key.pem ./certs/key.pem
Change Traefik Configuration
Create tls.yml in the root of the project directory with the following content:
tls:
stores:
default:
defaultCertificate:
certFile: /certs/cert.pem
keyFile: /certs/key.pem
Edit the docker-compose.https.yml file and change the traefik service configuration as follows:
traefik:
environment:
TRAEFIK_ENTRYPOINTS_web_ADDRESS: :80
TRAEFIK_ENTRYPOINTS_web_HTTP_REDIRECTIONS_ENTRYPOINT_TO: websecure
TRAEFIK_ENTRYPOINTS_web_HTTP_REDIRECTIONS_ENTRYPOINT_SCHEME: https
TRAEFIK_ENTRYPOINTS_websecure_ADDRESS: :443
# Disable Let's Encrypt
# TRAEFIK_CERTIFICATESRESOLVERS_lets-encrypt_ACME_EMAIL: "${ACME_EMAIL:?Please set the ACME_EMAIL env variable}"
# TRAEFIK_CERTIFICATESRESOLVERS_lets-encrypt_ACME_TLSCHALLENGE: "true"
# TRAEFIK_CERTIFICATESRESOLVERS_lets-encrypt_ACME_STORAGE: /letsencrypt/acme.json
ports:
- 80:80
- 443:443
# Add certificates volume and tls.yml rules
volumes:
- ./certs:/certs
- ./tls.yml:/etc/traefik/rules/tls.yml
Start CVAT
Start CVAT with the following command:
docker compose -f docker-compose.yml -f docker-compose.https.yml up -d