Analytics
CVAT provides analytics data for projects, tasks, and jobs to help you to track annotation progress and performance metrics at every level. Analytics support a wide range of use cases, including:
- Defining the working time a user spent on a job during a specific period.
- Tracking time spent in each job stage.
- Calculating the total number of ground truth objects in a project.
- Determining the number of ground truth images in a project.
- Checking interpolation rates to assess annotator efficiency.
- Identifying how many objects of a specific label were annotated in a resource.
- Calculating the average annotation speed of a user in a project or task.
- Analyzing how many objects or images were present in removed resources.
Analytics is a paid feature available in CVAT Online (paid tiers) and CVAT Enterprise.
In personal workspaces, analytics are available only to the workspace owner. In organizations, access depends on the user’s organizational role:
- Owners and Maintainers: Full access to all analytics.
- Supervisors: Access only to analytics for visible projects, tasks, and jobs.
- Workers: Access only to analytics for tasks and jobs assigned to them. Workers cannot update the analytics data.
Access
To open analytics:
- Open Projects.
- Open the project menu using
 or open a project and select Actions.
or open a project and select Actions. - Select View analytics.
You can open analytics for a task using the Tasks or Projects pages. To open a task analytics on the Tasks page:
- Open Tasks.
- Open the Actions menu for a task, or open a task and select Actions.
- Select View analytics.
To open a task analytics from a project:
- Open Projects
- Open a project
- Open the Actions menu for a task.
- Select View analytics.
You can open analytics for a job using the Jobs or Tasks pages. To open a job analytics on the Jobs page:
- Open Jobs.
- Open the job menu using
 button.
button. - Select View analytics.
To open a job analytics from a task:
- Open Tasks.
- Open a task.
- Open the job menu using
 button.
button. - Select View analytics.
Analytics page
The Analytics page displays the data relevant to the specific resource (project, task, or job). Use the link in the page title to return to the corresponding project, task, or job.
Analytics data is not fetched automatically. When you first open the Analytics page, it will be empty. To fetch and display the analytical data, select the Request button.
Note
The analytical data is fetched for all resource children. So, when you request data for a task, the data for all task jobs is also fetched.Once the data is fetched and displayed on the page, you can check its relevance under the page title.
A warning icon indicates
that the resource was updated after the last analytics update.
To update the data, select 
The Analytics page includes:
- Summary tab.
- Annotations tab.
- Events tab.
- Date filter.
- Export events button.
The Summary tab provides a statistics overview, while the Annotations and Events tabs contain the detailed data in table form.
To download a CSV file with all event data, select the Export events button.
Summary tab
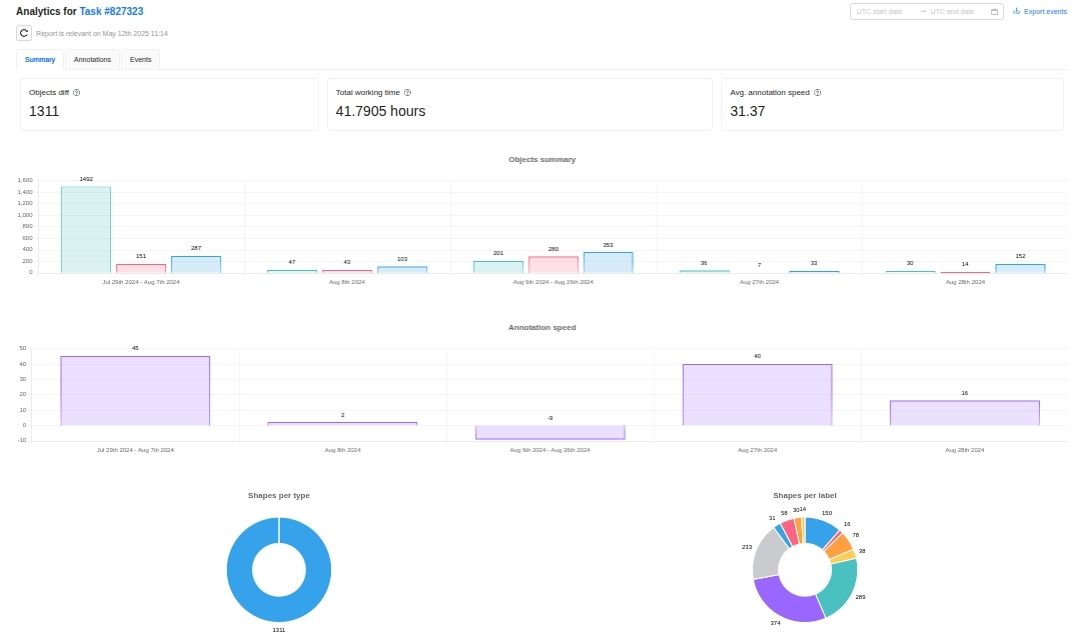
The Summary tab displays the quantitative metrics:
- Objects diff: Difference between created and deleted objects in the selected time period. The value may be negative, if the number of the deleted objects exceeds the number of the created objects during the selected time period.
- Total working time: Total hours spent across all users, based on annotation-related events.
- Avg. annotation speed: Average number of objects annotated per hour. The value may be negative, if the number of the deleted objects exceeds the number of the created objects during the selected time period.
The Summary tab includes charts for object statistics, annotation speed, and diagrams for annotation distribution by labels and types. Hover over a chart or diagram to display tooltips.
Annotations tab
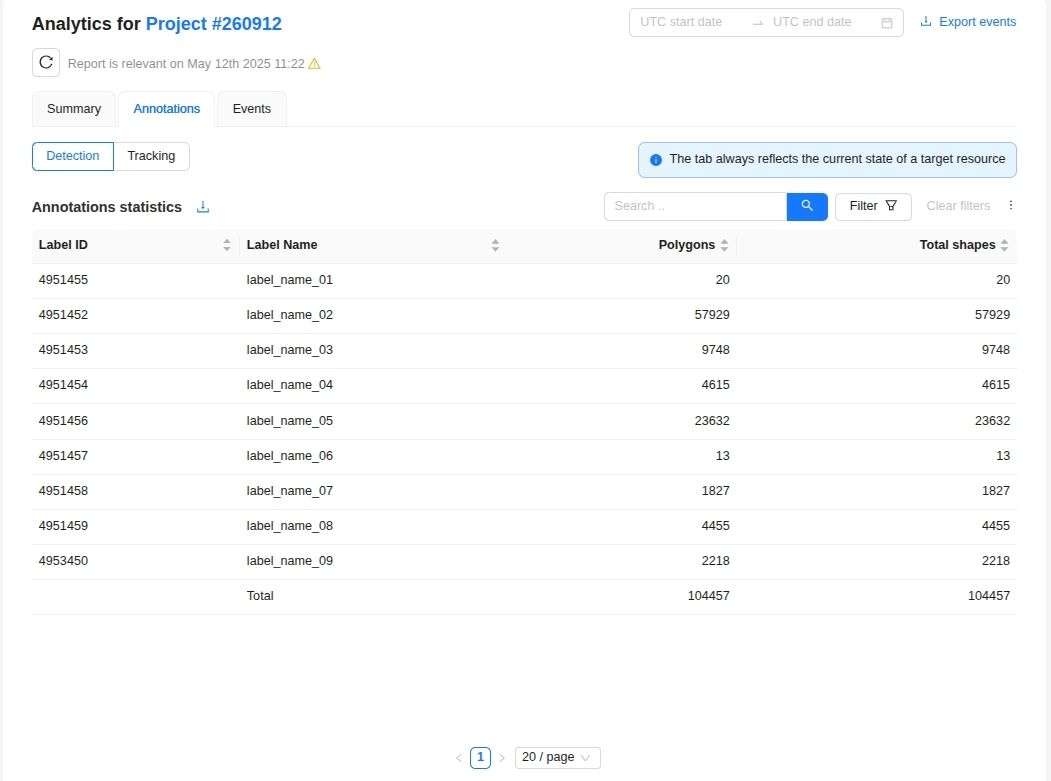
The Annotations tab shows annotation statistics for:
- Shape mode (the Detections tab).
- Track mode (the Tracking tab).
Both tabs always reflect the current state of the resource. Each tab includes a filterable, customizable table (learn how to work with tables).
You can search entries by the Label name column:
- In the search box, enter the value or part of the value to find.
- Select
button or press Enter.
The Detection tab table contains the columns:
| Column name | Content |
|---|---|
| Label ID | The ID of the label. |
| Label name | The name of the label. |
| Columns with label types names | The number of objects per label type. By default, the columns with zero values are hidden. |
| Total shapes | The total number of all label shapes. |
The Tracking tab table contains the columns:
| Column name | Content |
|---|---|
| Label ID | The ID of the label. |
| Label name | The name of the label. |
| Columns with label type names | The number of objects per label type. By default, the columns with zero values are hidden. |
| Keyframes | The number of the label keyframes. |
| Interpolated | The number of interpolated frames with the label. |
| Tracks | The number of the label tracks. |
| Total objects | The total number of all label objects. |
Events tab
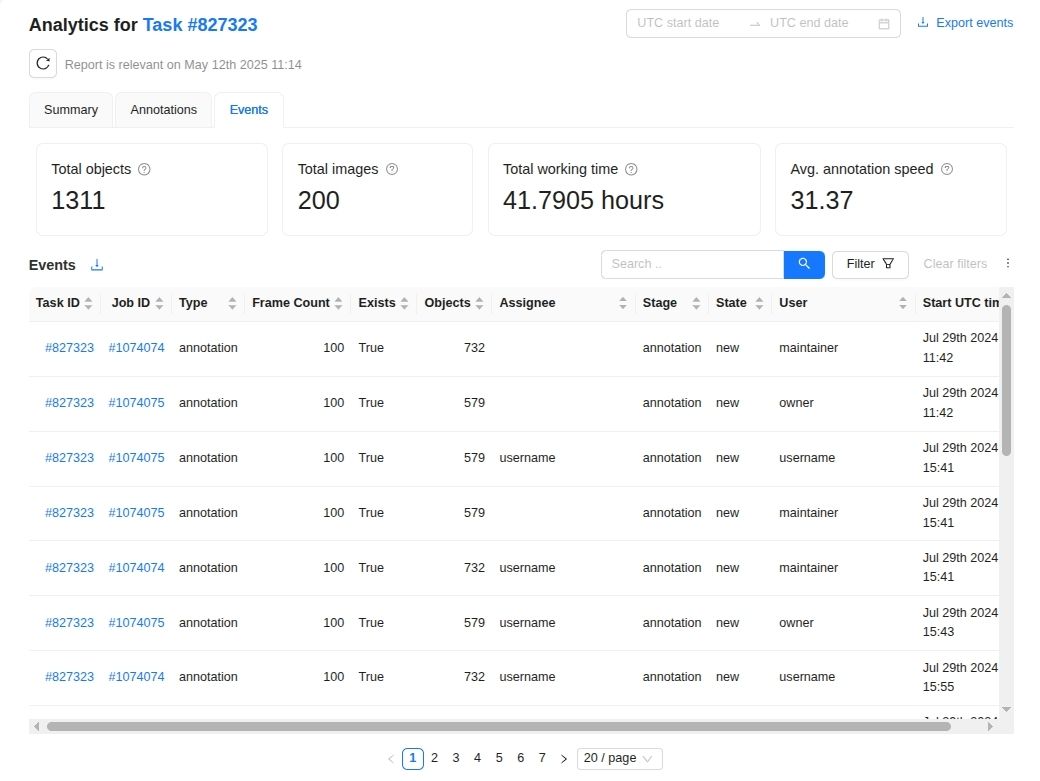
The Events tab displays the following metrics:
- Total objects: Total number of objects in the filtered jobs.
- Total images: Total number of images in the filtered jobs.
- Total working time: Total user time spent.
- Avg. annotation speed: : Average number of objects annotated per hour.
Note
All metrics are recalculated when you apply the date or table filter.The Events tab table contains the aggregated events for the selected resource. Each event is defined by a unique status signature, which is a combination of the job’s assignee, stage, state, and the user who performed the action. As long as this status signature stays the same, all events are combined into one row. For example, if the same user creates two objects in the same job, the Events table will display one event that includes both actions.
However, if the job’s status signature changes (for example, due to an action performed by a different user) the analytics register a new event. As a result, actions that might otherwise be aggregated are instead recorded as separate events in the table.
You can filter the events by date range:
- Select the date filter near the page title.
- Select the first and last dates or enter them in
YYYY-MM-DDformat.
If the date filter is empty, the Events tab shows the metrics and events for the lifetime of the project, task, or job.
To reset the date range, select 
You can search the table entries by values in Task name, Assignee, Stage, State, User columns:
- In the search box, enter the value or part of the value to find.
- Select
button or press Enter.
Other common operations with tables are described in the Working with tables paragraph.
The events table columns:
| Column name | Content |
|---|---|
| Task ID | The ID of the task. If the task exists (the Exists column has the value true), you can select the value to open the task. |
| Task name | The task name. By default, the column is hidden. Select the value to open the task. |
| Job ID | The ID of the job. If the job exists (the Exists column has the value true), you can select the value to open the job. |
| Type | The job (Job ID) type. Possible values: Annotation, Ground truth, Consensus replica. |
| Frame Count | The total number of frames in the job (Job ID) |
| Exists | Indicates if the job (Job ID) existed at the last data fetch. |
| Objects | The total number of existing objects on the job (Job ID) frames |
| Assignee | The job (Job ID) assignee when the event occurred. |
| Stage | The stage of the job (Job ID) when the event occurred. |
| State | The state of the job (Job ID) when the event occurred. |
| User | The name of the user who triggered the event. |
| Working time | Displays the total time in milliseconds spent during the events. By default, the column is hidden. |
| Start UTC time | UTC time when the event started. |
| End UTC time | UTC time when the event finished. By default, the column is hidden. |
| Created objects | The total number of created objects. By default, the column is hidden. |
| Updated objects | The total number of updated objects. By default, the column is hidden. |
| Deleted objects | The total number of deleted objects. By default, the column is hidden. |
Working with tables
The tables in the Annotations and Events tabs support:
-
Exporting the data: select
button.
Note
Visible columns do not affect the file with exported data. It always contains the complete table with all columns and rows. -
Filtering entries by a custom rule: select Filter, and set filtering criteria. To learn more about how to set a filter, refer to the Filter article.
-
Clearing filters: select Clear filters.
-
Customizing columns:
- Select
above the right side of the table.
- Toggle the checkboxes for the columns to display or hide them in the table.
- Select
-
Sorting entries: select the column name to apply sorting. The arrows near the column name indicate the applied sorting order. The arrow up indicates ascending order, the arrow down indicates descending order. You can sort the entries by one column only.
Large tables are split into pages. You can find the pagination controls under the table. You can also change the number of entries per page.