Shapes converter
The shapes converter is a feature that enables bulk actions on filtered shapes. It allows you to perform mutual conversion between masks, polygons and rectangles.
Note: All shapes converter work only when the filter is set up.
See:
Run actions menu
Annotations actions can be accessed from the annotation menu. To access it, click on the burger icon and then select Run actions.
Note: All Shapes converter functions work in alignment with set up filter.
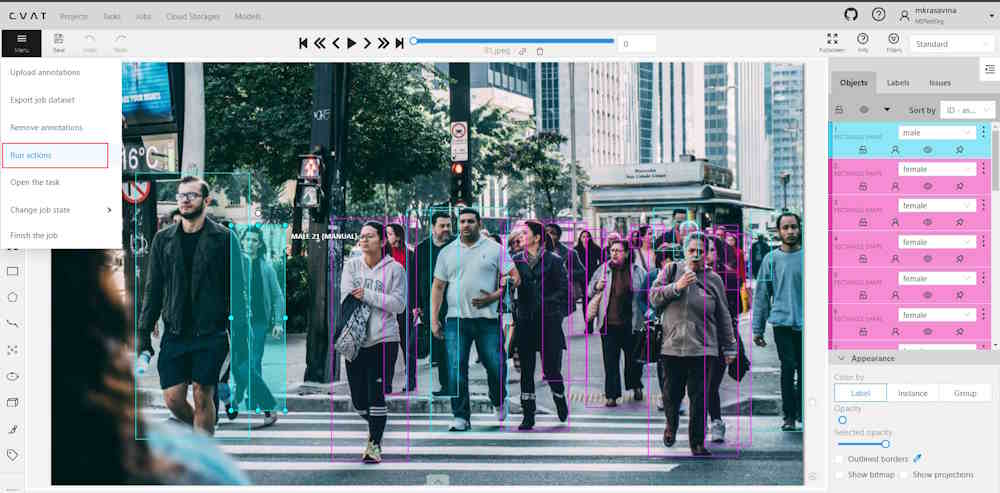
You will see the following dialog:
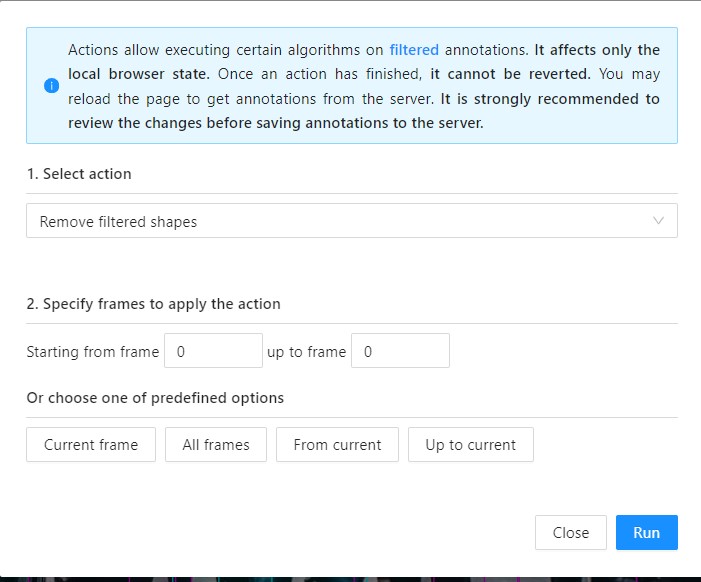
With the following fields:
| Field | Description |
|---|---|
| Select action | Drop-down list with available actions: Note: only Remove filtered shapes is available on the Free plan. |
| Specify frames to run action | Field where you can specify the frame range for the selected action. Enter the starting frame in the Starting from frame: field, and the ending frame in the up to frame field. If nothing is selected here or in Choose one of the predefined options section, the action will be applied to all fields. |
| Choose one of the predefined options | Predefined options to apply to frames. Selection here is mutually exclusive with Specify frames to run action. If nothing is selected here or in Specify frames to run action section, the action will be applied to all fields. |
Convert shapes
Recommended Precautions Before Running Annotation Actions
-
Saving changes: It is recommended to save all changes prior to initiating the annotation action. If unsaved changes are detected, a prompt will advise to save these changes to avoid any potential loss of data.
-
Disabу auto-save: Prior to running the annotation action, disabling the auto-save feature is advisable. A notification will suggest this action if auto-save is currently active.
-
Committing changes: Changes applied during the annotation session will not be committed to the server until the saving process is manually initiated. This can be done either by the user or through the auto-save feature, should it be enabled.
To convert shapes, do the following:
-
Annotate your dataset.
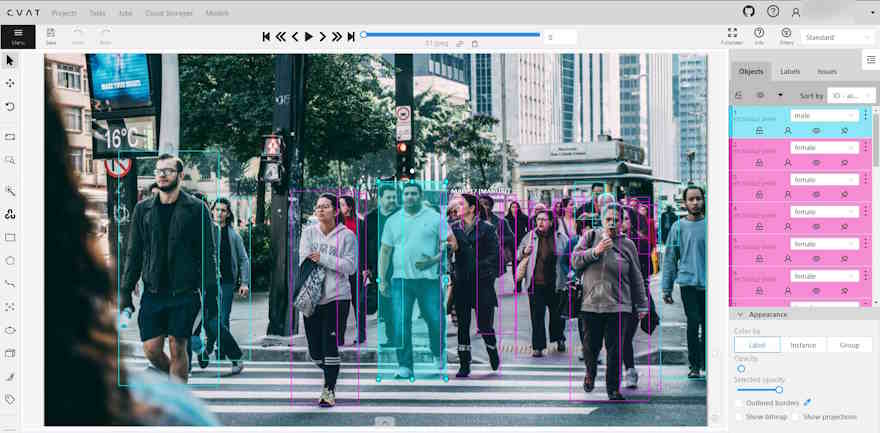
-
Set up filters.
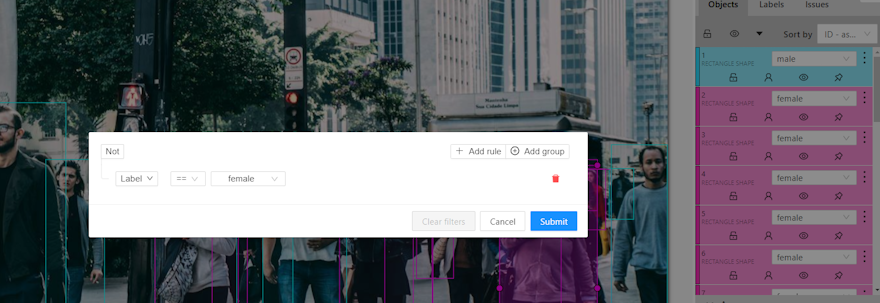
-
From the burger menu, select Run actions.
-
Choose the action you need from the Select action drop-down list.
-
(Optional) In the Starting from frame field, enter the frame number where the action should begin, and in the up to frame field, specify the frame number where the action should end.
-
(Optional) Select an option from Or choose one of the predefined options to apply the action.
-
Click Run.
A progress bar will appear. You may abort the process by clicking Cancel until the process commits modified objects at the end of pipeline.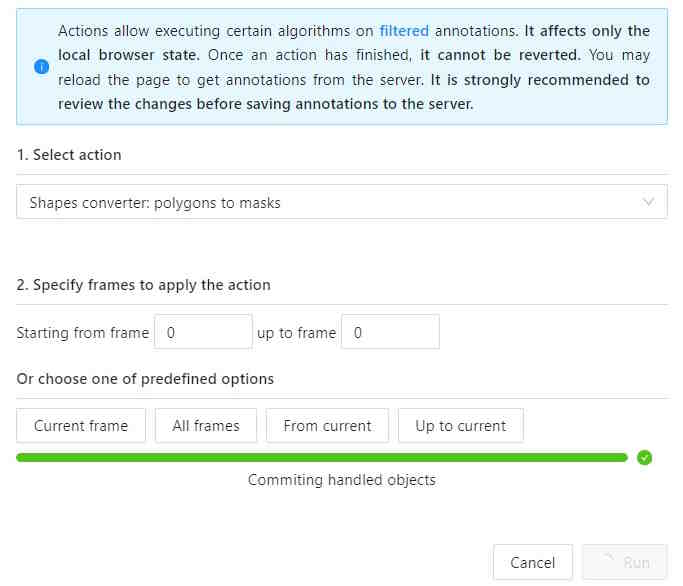
Note: Once the action is applied, it cannot be undone.