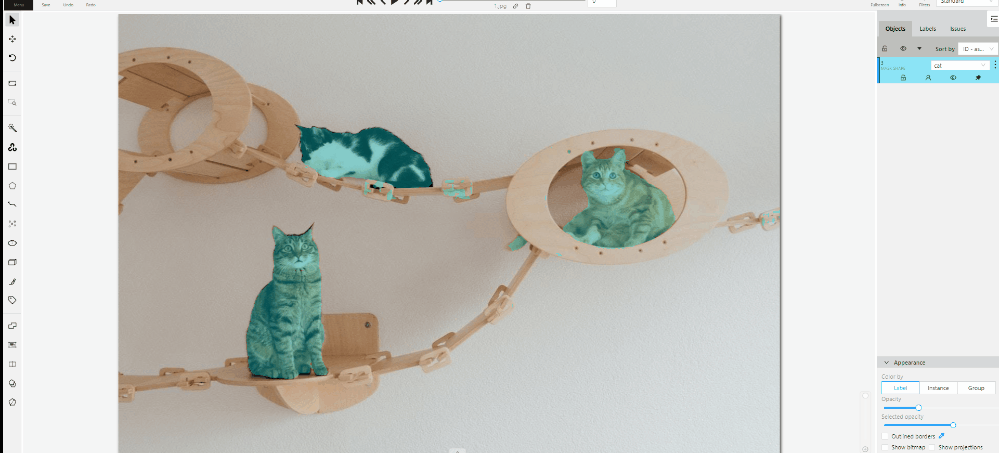Join and slice tools
In CVAT you can modify shapes by either joining multiple shapes into a single label or slicing a single label into several shapes.
This document provides guidance on how to perform these operations effectively.
See:
Joining masks
The Join masks tool (![]() ),
is specifically designed to work with mask annotations.
),
is specifically designed to work with mask annotations.
This tool is useful in scenarios where a single object in an image is annotated with multiple shapes, and there is a need to merge these shapes into a single one.
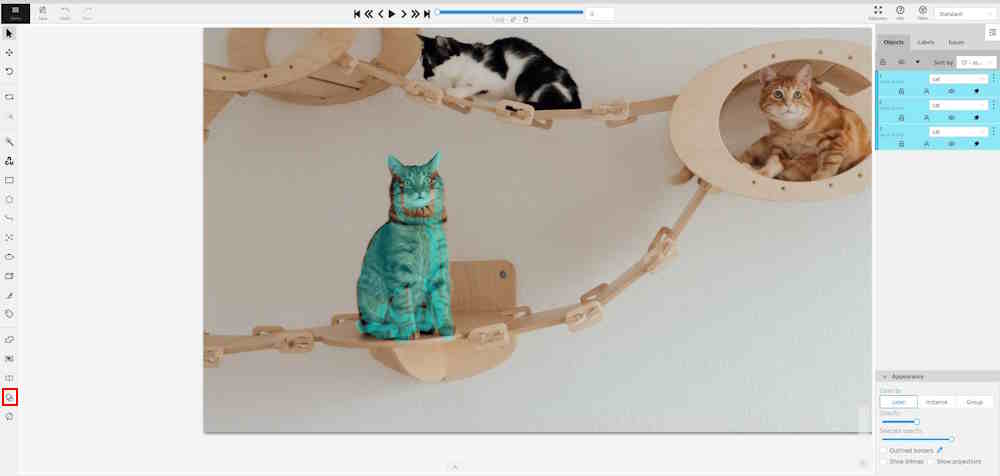
To join masks, do the following:
- From the Edit block,
select Join masks
 .
. - Click on the canvas area, to select masks that you want to join.
- (Optional) To remove the selection click the mask one more time.
- Click again on Join masks
 (J) to execute the join operation.
(J) to execute the join operation.
Upon completion, the selected masks will be joined into a single mask.
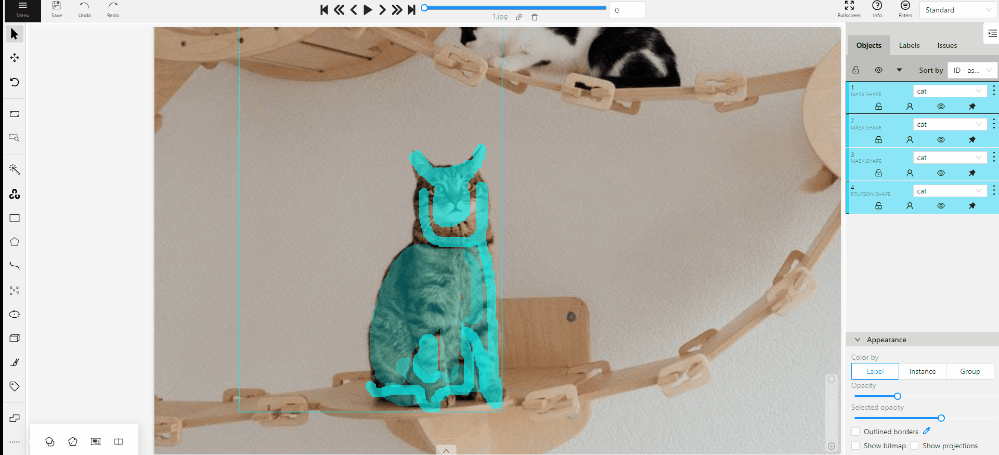
Slicing polygons and masks
The Slice mask/polygon (![]() )
is compatible with both mask and polygon annotations.
)
is compatible with both mask and polygon annotations.
This tool is useful in scenarios where multiple objects in an image are annotated with one shape, and there is a need to slice this shape into multiple parts.
Note: The shape can be sliced only in two parts at a time. Use the slice tool several times to split a shape to as many parts as you need.
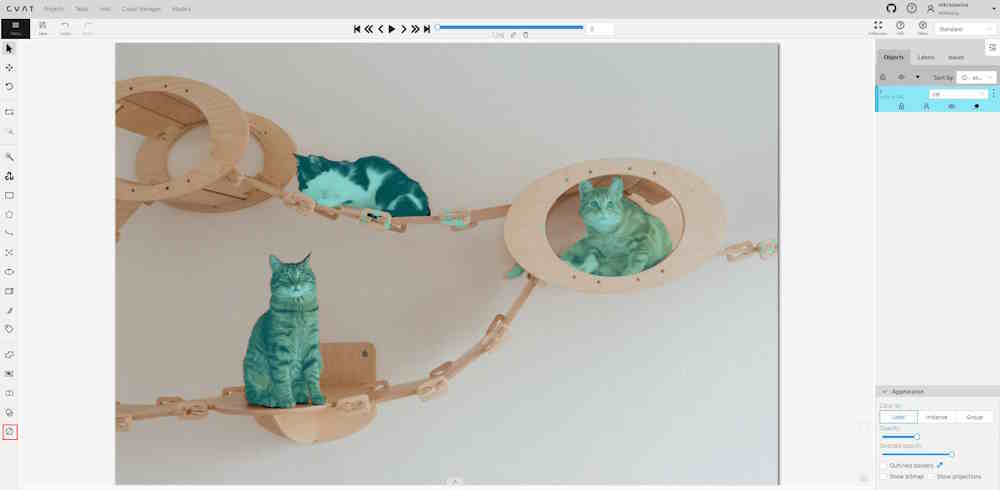
To slice mask or polygon, do the following:
- From the Edit block,
select Slice mask/polygon
 .
. - Click on the shape you intend to slice. A black contour will appear around the selected shape.
- Set an initial point for slicing by clicking on the contour.
- Draw a line across the shape to define the slicing path.
Hold Shift to add points automatically on cursor movement.
Note: The line cannot cross itself.
Note: The line cannot cross the contour more than twice. - (Optional)> Right-click to cancel the latest point.
- Click on the contour (Alt+J) (outside the contour) to finalize the slicing.