Navigation bar & Menu
The navigation panel and drop-down Menu, allow you to switch between frames, change the annotation mode, save your work, and more.
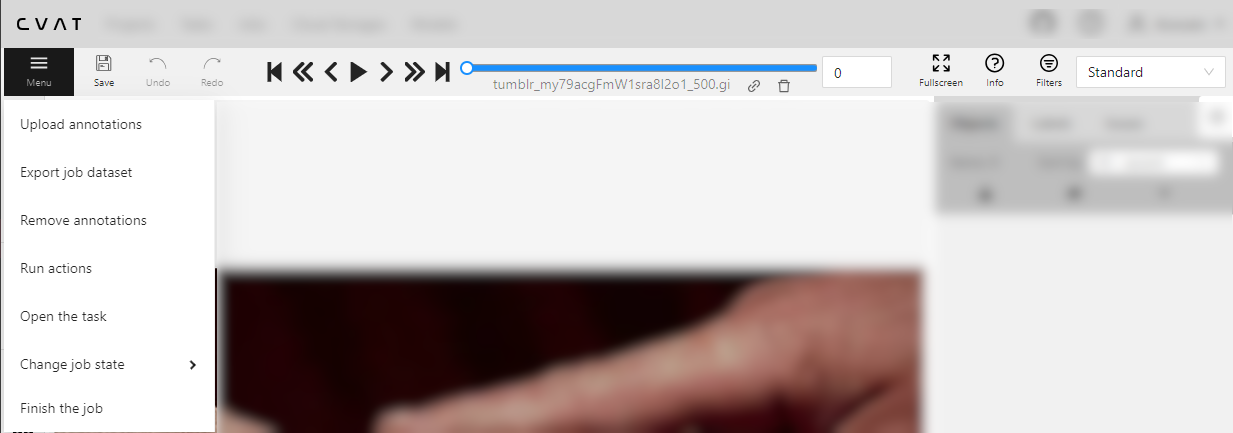
See:
Menu
Use the Menu options to upload and download annotations, change the status of the job, and access other features listed in the table below:
| Panel Item | Description |
|---|---|
| Upload annotations | Upload annotations into a task. |
| Export as a dataset | Download a dataset in one of the supported formats. |
| Remove annotations | Delete all annotations for the current job. Use Select range to remove annotations for a specific range of frames. Enable the Delete only keyframe for tracks checkbox to delete only keyframes from the tracks within the selected range.  |
| Run actions | Run annotation actions on the annotated dataset. Annotations action is a feature that allows you to modify a bulk of annotations on many frames. It supports only shape objects. |
| Open the task | Opens a page with details about the task. |
| Change job state | Changes the state of the job:
|
| Finish the job | Saves annotations and sets job state to Completed. |
Navigation bar
Use the navigation bar to save annotation results, switch between frames, and access other features listed in the tables below.
Save, Undo, Done
Use the following buttons, to save your work, undo changes, and move tasks to done.
| Function | Description |
|---|---|
Save work |
Saves annotations for the current job. The button indicates the saving process. |
Undo/Redo |
Use buttons to undo actions or redo them. |
Done |
Used to complete the creation of the object. This button appears only when the object is being created. |
Block |
Used to pause automatic line creation when drawing a polygon with OpenCV Intelligent scissors. Also used to postpone server requests when creating an object using AI Tools. |
Navigation controls
Overview of how to navigate through frames within the interface, with detailed descriptions provided in the table below.

| Function | Description |
|---|---|
Go to the first/last frame |
Navigate to the first or the last frame of the sequence. |
Go back with a step/Go next with a step |
Move to the previous or next frame by a predefined step. Shortcuts: Default step size is 10 frames. To modify this, navigate to Nickname > Settings > Player Step. |
Go back/Go next |
Navigate to the neighboring frames. Shortcuts: Go back/Go next buttons are customizable:  To customize, right-click on the button and select one of three options (left to right):
|
Play/Pause |
Switch between playing and pausing the sequence of frames or set of images. Shortcut: Space. To adjust the playback speed, go to Nickname > Settings > Player Speed. |
Go to the specific frame |
Enter the number of the frame you want to go to and press Enter. |
Delete frame |
Click to delete current frame. |
Job information and Annotation Mode switcher
This section outlines various functionalities, including how to switch to the fullscreen player mode, access job information, and use the Workspace Switcher to toggle between different annotation and QA modes.
| Function | Description |
|---|---|
Fullscreen |
The fullscreen player mode. The keyboard shortcut is F11. |
Info |
Open the job info.  Overview:
Annotations Statistics table displays the number of created shapes, categorized by labels (e.g., vehicle, person) and the type of annotation (shape, track), as well as the count of manual and interpolated frames. |
Filters |
Switches on Filters. |
| Workplace Switcher | The drop-down list to swithc between different annotation modes:  Overview:
|